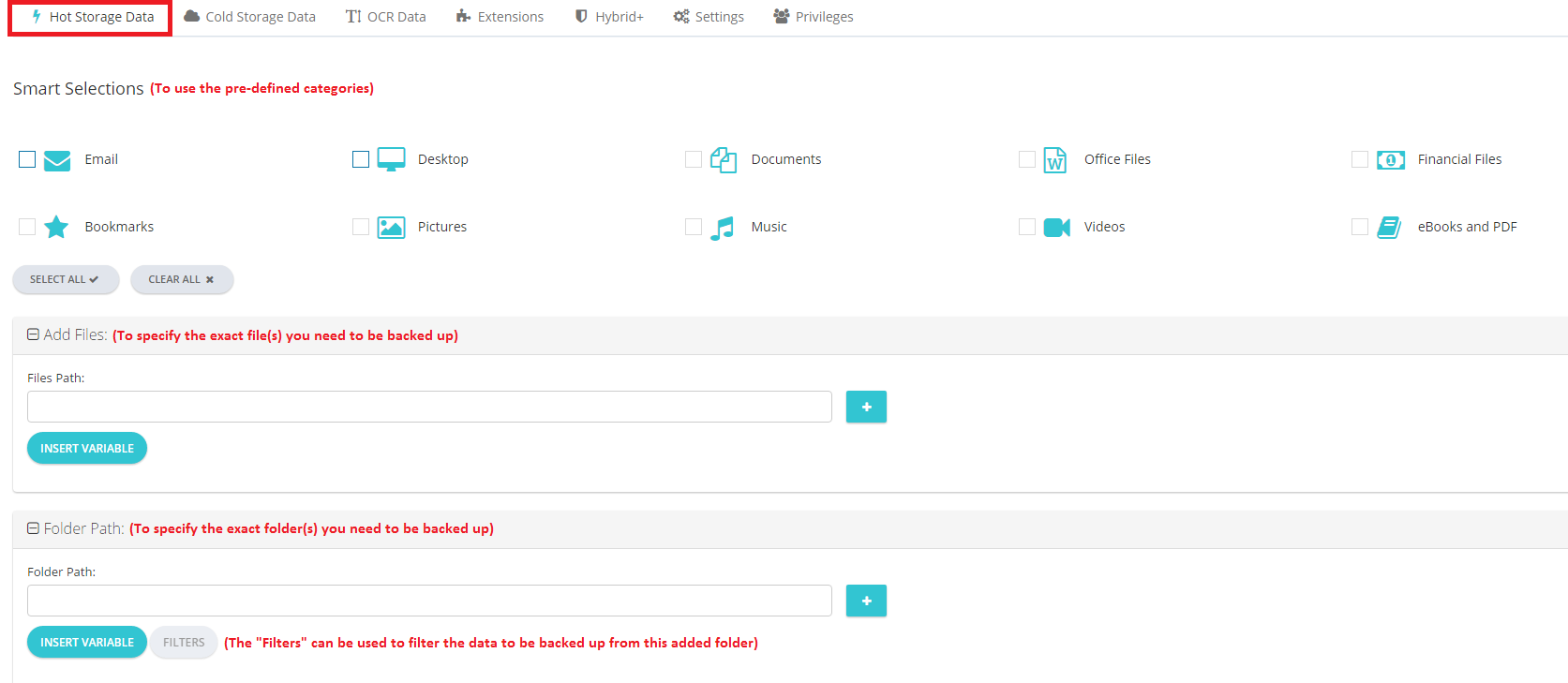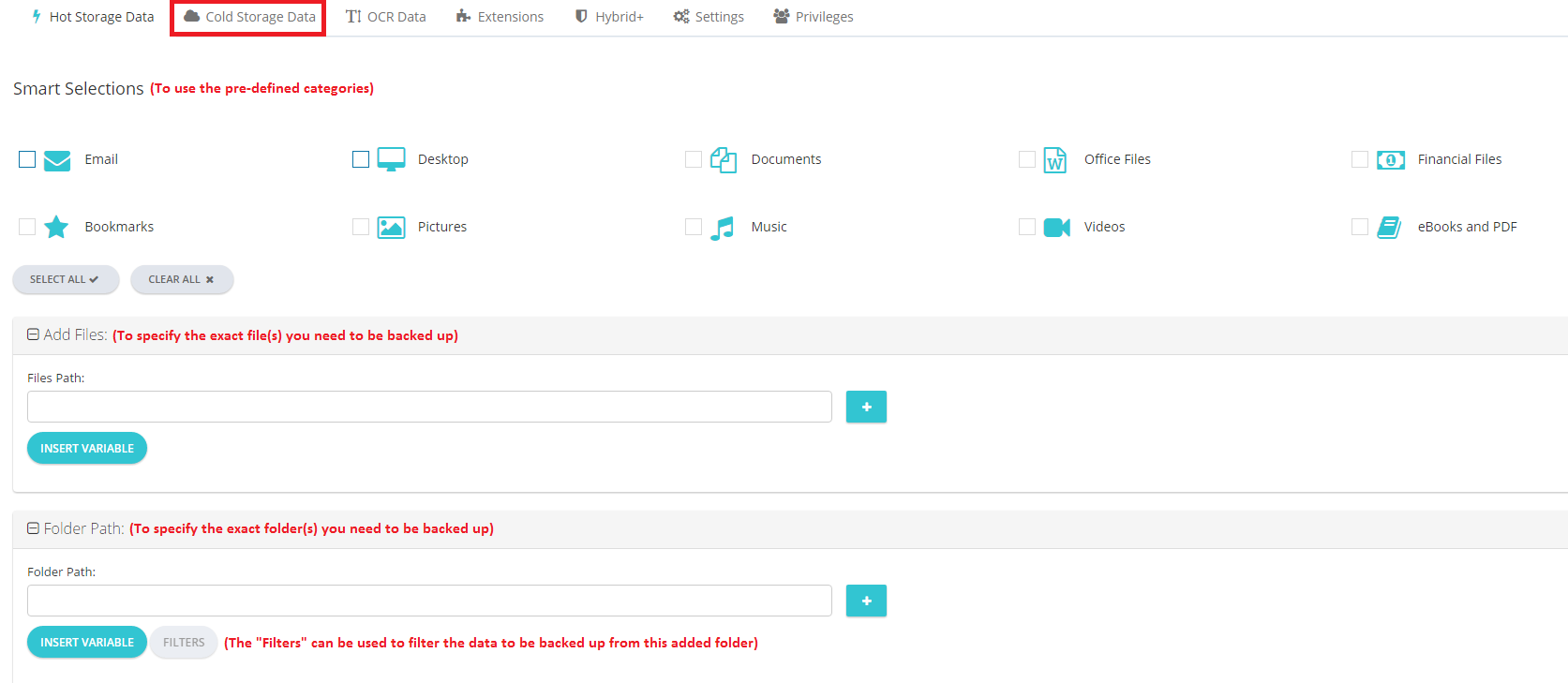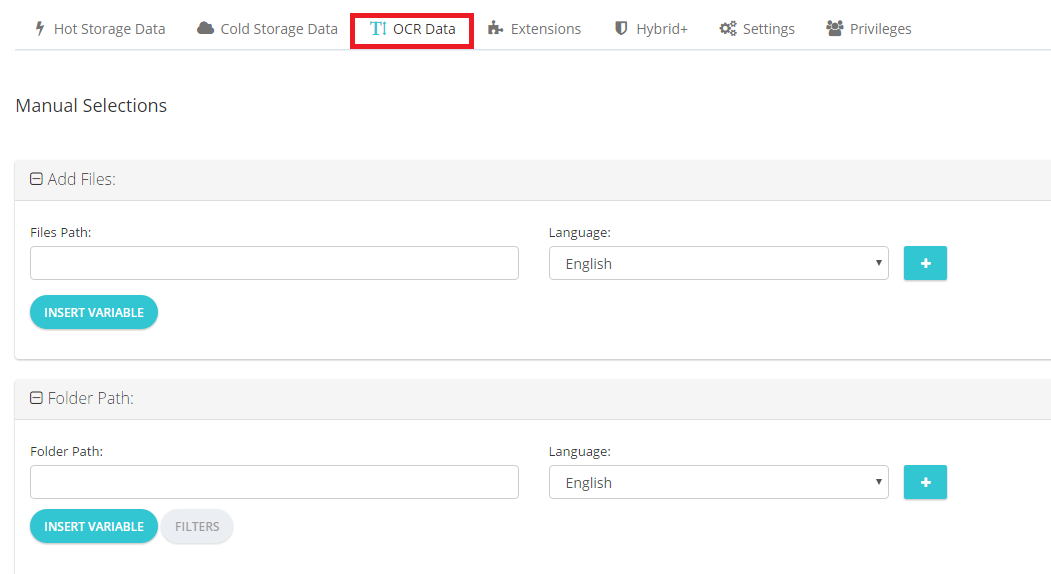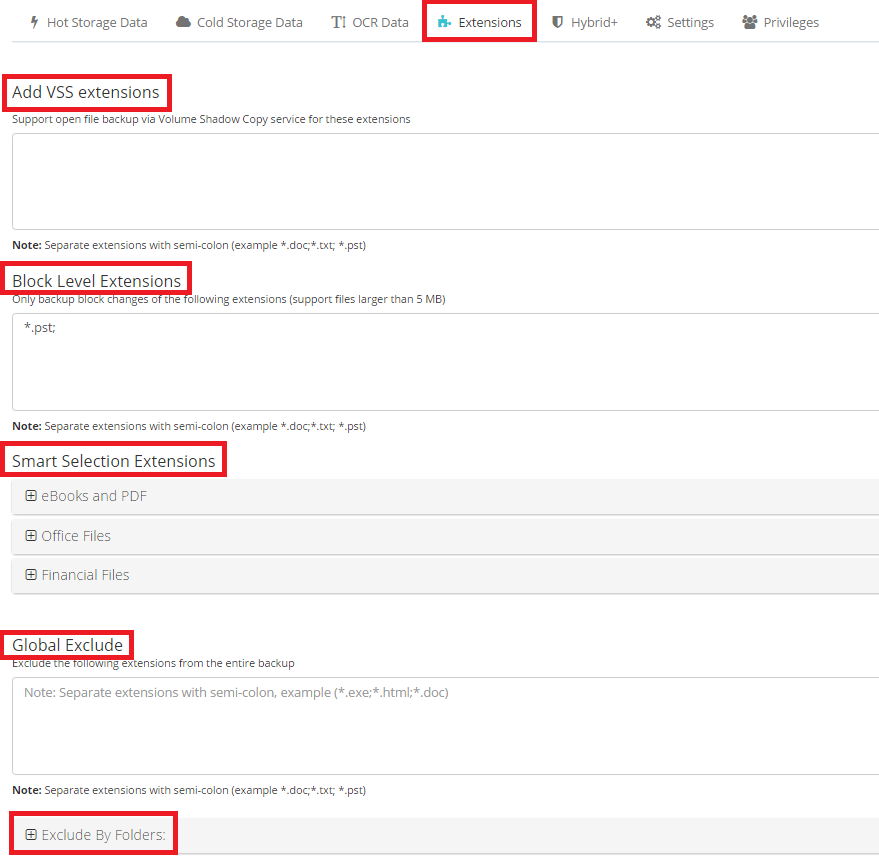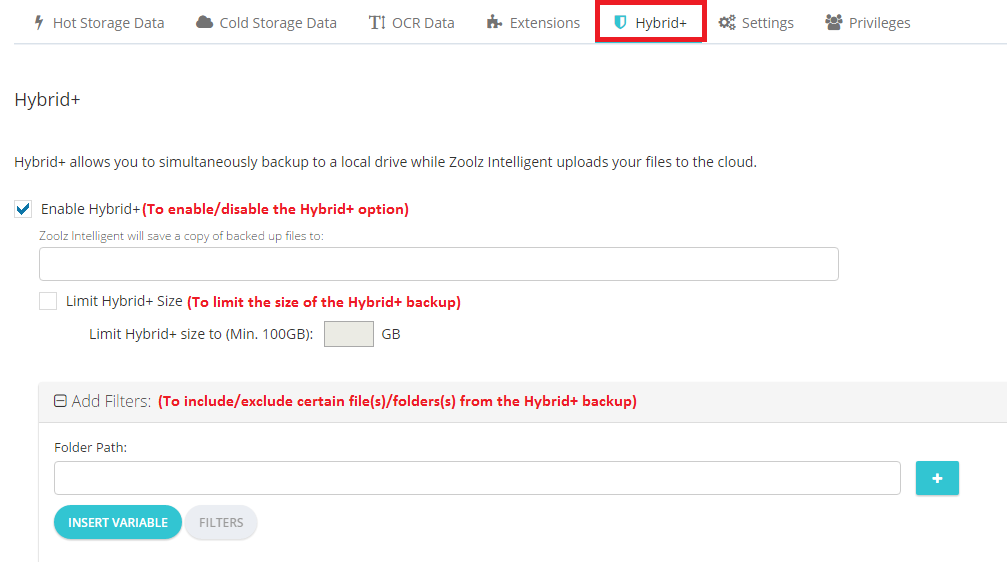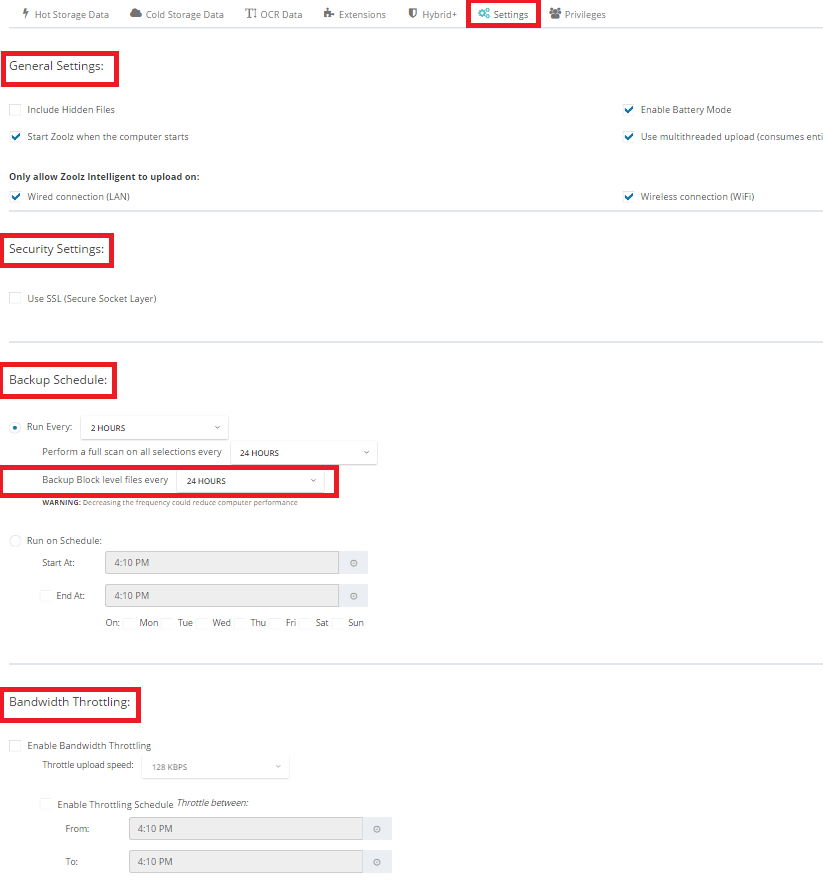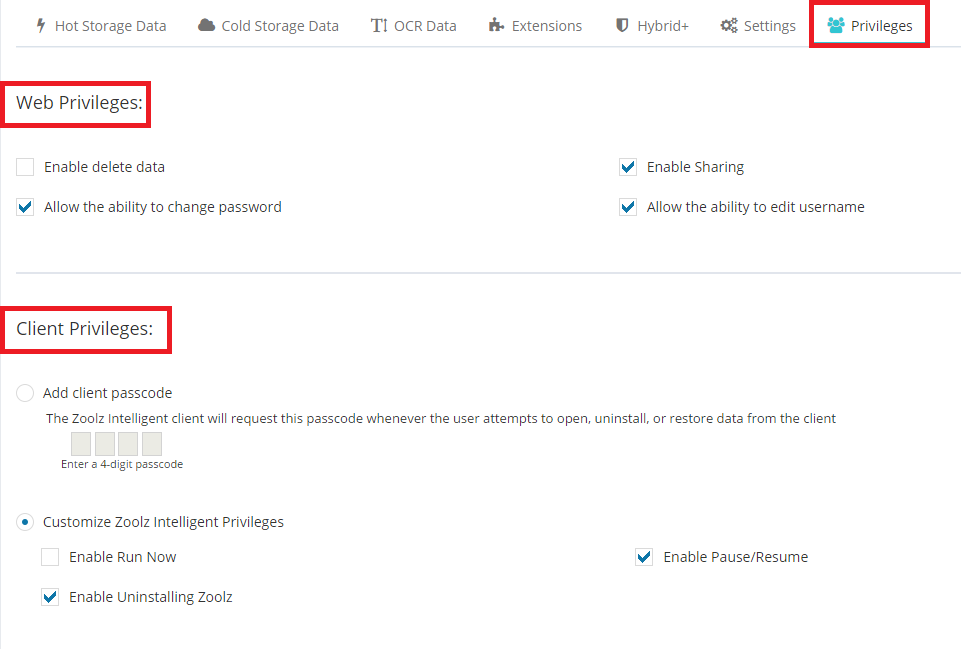Policy Definition
BigMIND policies provide a centralized means for account administrators to manage all backup operations for users within the account via the BigMIND website. This approach prevents users from directly controlling backup settings through the BigMIND desktop application installed on their computers and servers.
Policy Advantages
1. Centralized Management: BigMIND policies offer a centralized platform for account administrators to oversee all backup operations for users within the account. This centralized approach streamlines management tasks, ensuring efficient and consistent backup configurations across all users.
2. Controlled Access: By preventing users from directly controlling backup settings through the BigMIND desktop application installed on their devices, administrators can maintain greater control over data backup procedures. This reduces the likelihood of inadvertent modifications to backup configurations by individual users.
3. Simplified Assignment: The process of assigning policies to specific users is straightforward, requiring only a few steps within the BigMIND online account interface. This simplicity enhances administrative efficiency and reduces the likelihood of errors during policy assignment.
4. Automated Backup Activation: With policies in place, the BigMIND desktop software can automatically initiate backups according to predefined settings. This automation ensures that backups occur promptly and consistently, without relying on manual intervention from users.
5. Flexibility for New Installations: For users without the BigMIND desktop software installed on their devices, policy implementation facilitates seamless onboarding. Administrators can simply instruct users to install the BigMIND application and enter their login credentials, allowing for quick integration into the centralized backup system.
Policy Control Options
Here are the backup settings that you can control via a web policy:
1. Hot Storage Data: Select the files/folders you want to back up to your Hot Storage. You can select from the pre-defined categories (Smart Selections), or manually select the wanted files/folders via the Add Files and Folder Path options.
2. Cold Storage Data: Select the files/folders you want to back up to your Cold Storage. You can select from the pre-defined categories (Smart Selections), or manually select the wanted files/folders via the Add Files and Folder Path options.
3. OCR Data: Choose files for backup using OCR and specify the language.
4. Extensions: From this tab, you can:
- Edit (add/remove) the VSS extensions.
- Edit (add/remove) the Block Level extensions.
- Edit (add/remove) the Smart Selection extensions for eBooks, PDF, office, and financial files.
- Use the Global Exclude to add the extensions of the files that you want to exclude from the backup that will be controlled by this policy.
- Use the Exclude by Folders to add the folders that you want to exclude from the backup that will be controlled by this policy.
5. Hybrid+: From this tab, you can enable/disable the Hybrid+ feature.
6. Settings: From this tab, you can:
- Set the General Settings for the backup, which are:
- Include/exclude hidden files.
- Enable/disable Battery Mode.
- Enable/disable Presentation Mode.
- Start/do not start the BigMIND desktop application at the computer’s startup.
- Enable/disable multithreaded upload.
- Specify the connection type you need BigMIND to work on it. (LAN/WiFi/3G)
- Set the Security Settings for the backup, which are:
- Enable/disable the SSL.
- Set the Backup Schedule, to specify when to run the backup of BigMIND, and to change the frequency at which the Block Level files will be backed up.
- Enable/disable the Bandwidth Throttling, and schedule it if needed.
7. Privileges: From this tab, you can:
- Set the Web Privileges, which are:
- Enable delete data: Using this option, you can specify whether you want to allow the user(s) to delete any of their backed-up files (from their online accounts) or not.
- Enable Sharing: Using this option, you can specify whether you want to allow the user(s) to share any of their backed-up files or not.
- Allow the ability to edit sign in email: Using this option, you can specify whether you want to allow the user(s) to edit their BigMIND login emails or not.
- Allow the ability to change password: Using this option, you can specify whether you want to allow the user(s) to be able to reset their BigMIND login passwords by themselves or not.
- Allow the ability to edit username: Using this option, you can specify whether you want to allow the user(s) to be able to edit their BigMIND usernames or not.
- Set the Client Privileges, which are:
- Add client passcode: Using this option, you can set a passcode that the users will need to enter whenever they try to open or uninstall their BigMIND desktop application, or to restore data via the BigMIND Restore application.
The client passcode has a timer of five (5) minutes. This means that once you enter it and open the BigMIND client, BigMIND will take at least five (5) minutes to start asking for it again. During this period, you will be able to open the BigMIND client without entering the passcode again. - Customize BigMIND Privileges:
- Enable Run Now.
- Enable Pause/Resume.
- Allow the ability to exit BigMIND.
- Allow the ability to uninstall the BigMIND desktop application.
- Add client passcode: Using this option, you can set a passcode that the users will need to enter whenever they try to open or uninstall their BigMIND desktop application, or to restore data via the BigMIND Restore application.