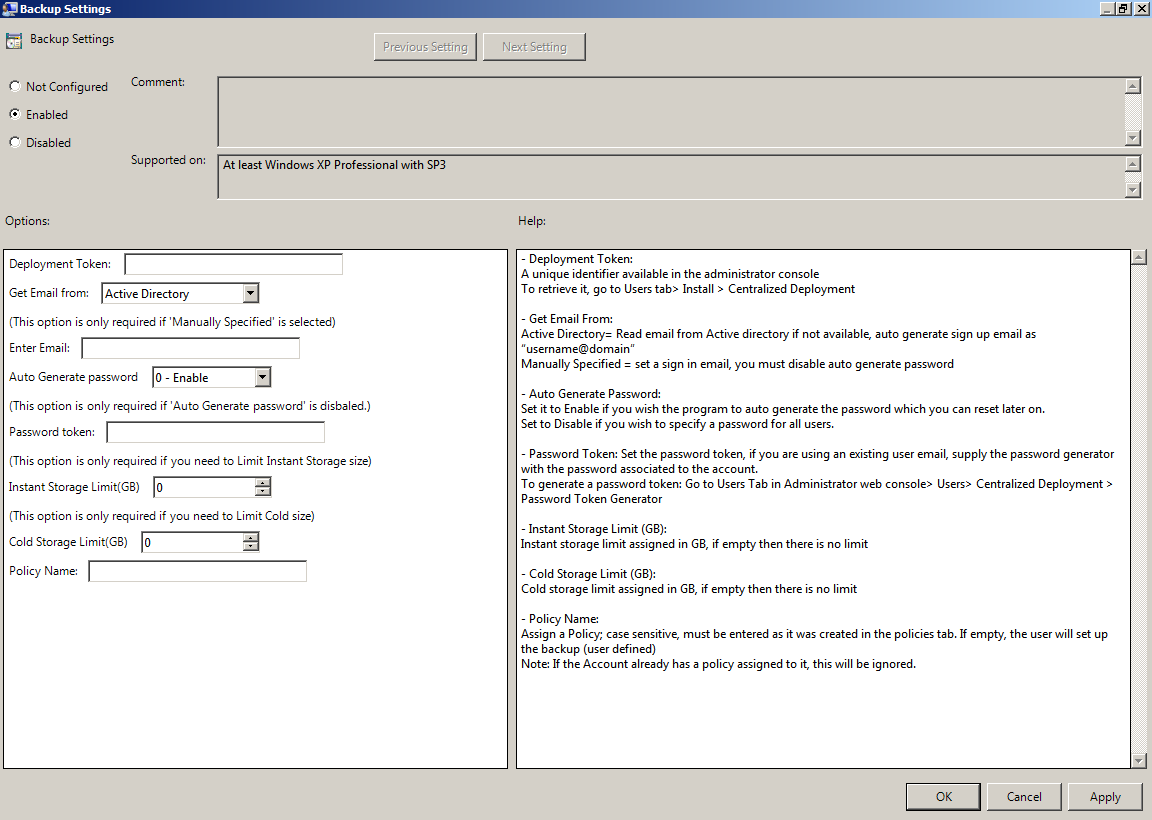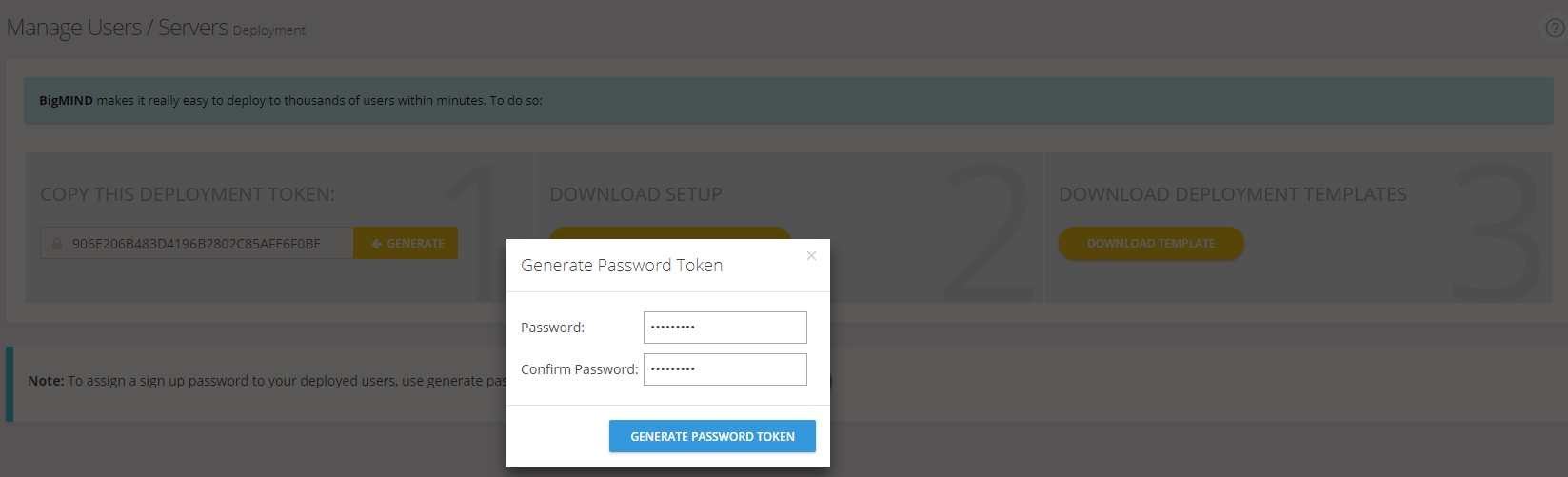Introduction
Deploying BigMIND to domain users through Active Directory can streamline and simplify the management of backup solutions across an organization. This guide provides a detailed explanation of how to utilize the ADM file for effective deployment, ensuring seamless integration and configuration of BigMIND for all users within a domain. By following the steps outlined, administrators can efficiently set up and manage user settings and preferences, ensuring a smooth deployment process.
Detailed Explanation of The ADM File in Active Directory Deployment
The ADM file is a template that helps in configuring the deployment of BigMIND across a domain using Group Policy. This file allows administrators to pre-configure settings and preferences for users, facilitating a streamlined deployment process. Here is a breakdown of the key settings available in the ADM file and how to configure them.
1. Deployment Token
- A unique identifier generated in the BigMIND web console.
- Ensure the token matches the one saved in your account and update the Group Policy settings accordingly.
2. Get Email From
- Options: Active Directory (recommended) or Manually Specified.
- If Active Directory is chosen and the user email is blank, the Windows username and domain will be used (e.g., jack@company).
3. Enter Email
- Required if the “Manually Specified” option is selected for the “Get Email From” setting.
4. Auto Generate Password
- When enabled, BigMIND generates a secure password for each user.
- If Enabled, BigMIND generates a secure password for each user. However, if a user uninstalls BigMIND and reinstalls it without retaining settings, the new installation will generate a different password, causing activation issues. The system tray icon will show an “Awaiting activation” notification. To resolve this, the admin can either delete the user from the web admin console, allowing the new installation to activate, or use a Password Token to ensure smooth reactivation.
5. Password Token
- Required if “Auto Generate Password” is Disabled.
- Generate a password token by navigating to the Users / Servers page in the web console and clicking the AD Deployment button. Then, click Generate Password Token, provide a password that is at least 6 characters long, and copy it to the Password Token field in the ADM file. This ensures that even if a user uninstalls BigMIND, the Windows desktop application can log in and register a new machine under the user’s account.
6. Instant Storage Limit (GB)
- Specify a limit for Hot Storage if needed.
7. Cold Storage Limit (GB)
- Specify a limit for Cold Storage if needed.
8. Policy Name
- Pre-configure folder paths and settings (e.g., bandwidth limits, optional password support).
- Create and save the policy in the web console, then copy its name to the ADM file.
Conclusion
By properly configuring the ADM file and deploying BigMIND via Active Directory, administrators can ensure a consistent and efficient backup solution for all users within a domain.