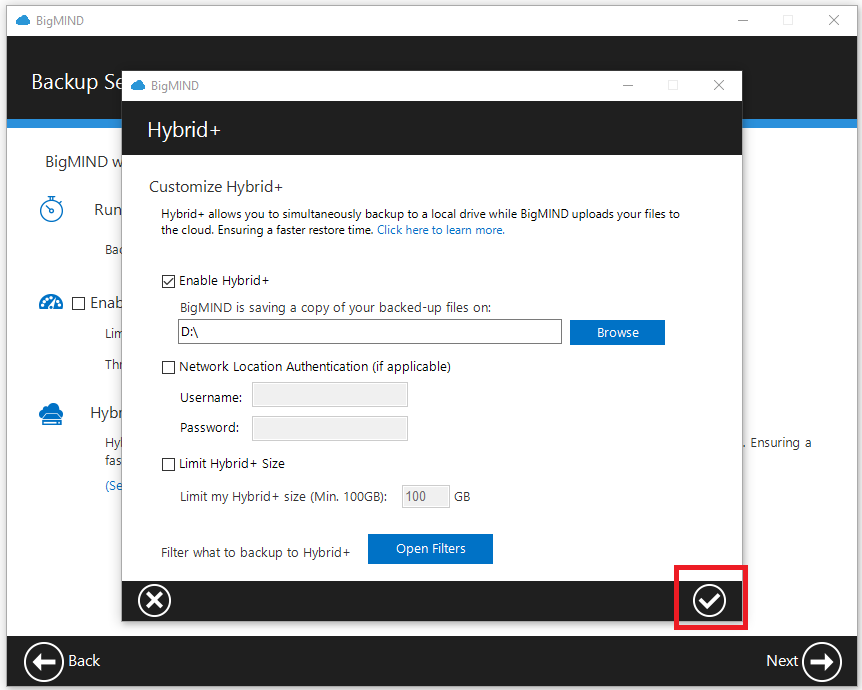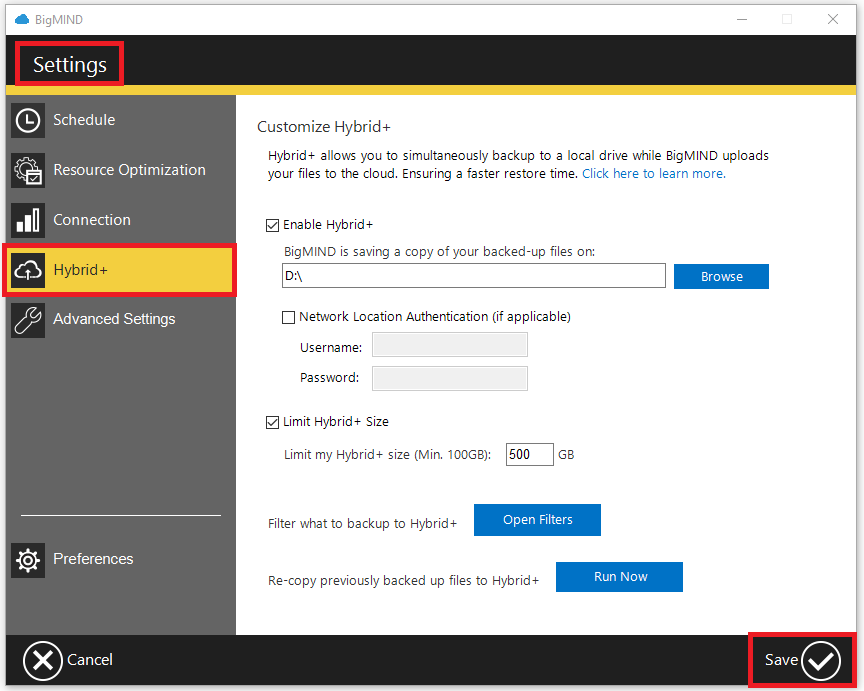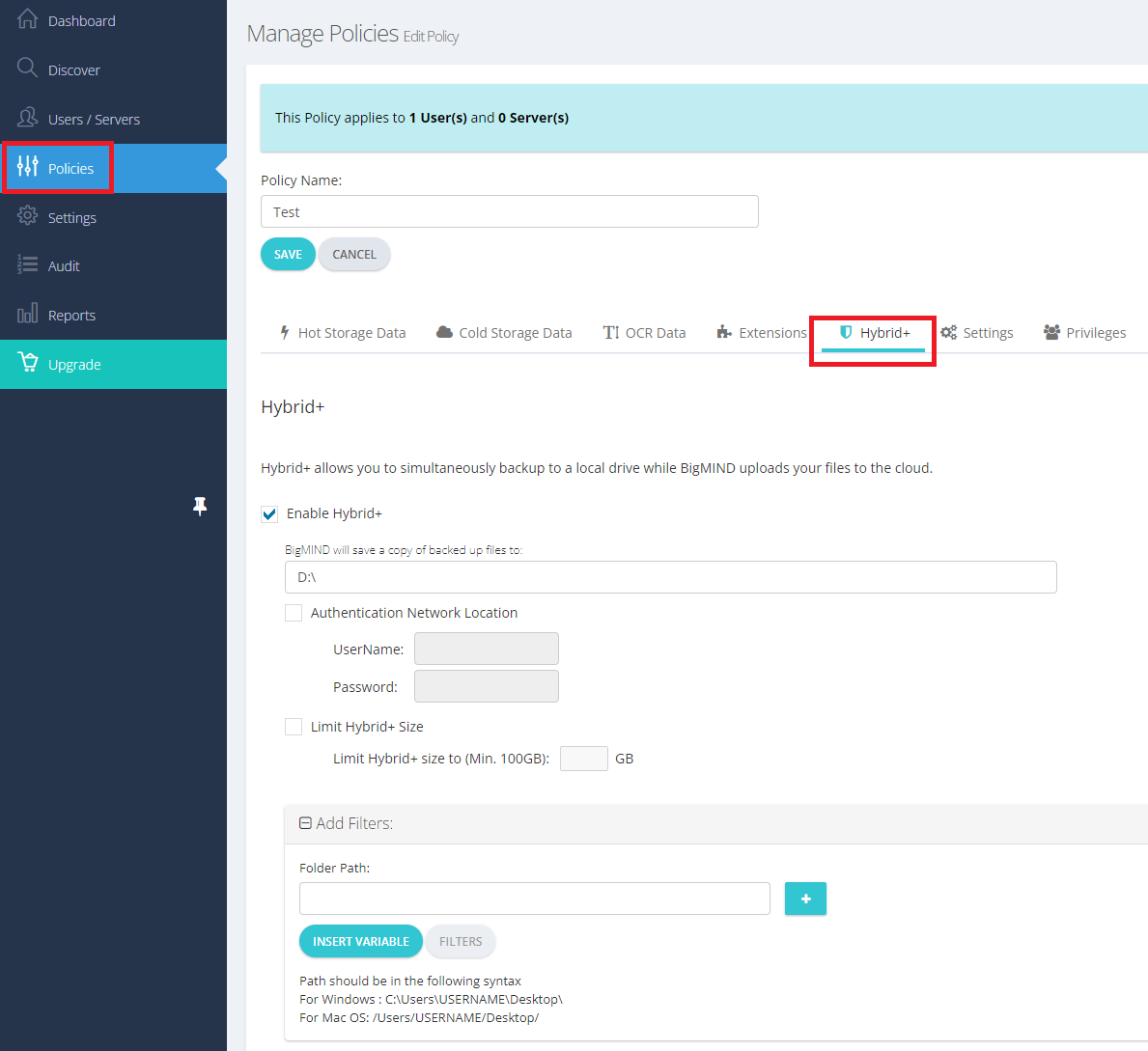Introduction
BigMIND provides users with the flexibility to enable or disable the Hybrid+ option at any stage, not solely at the onset of the backup process. This adaptability ensures that your backup strategy remains responsive to your evolving needs.
Enabling Hybrid+ During BigMIND Application Installation
After installing the BigMIND software, the subsequent step involves activating it and configuring your backup job. During this process, you have the opportunity to enable the Hybrid+ option by navigating to the Backup Settings window as follows:
- From under the Backup Settings window, click the Setup Hybrid+ option.
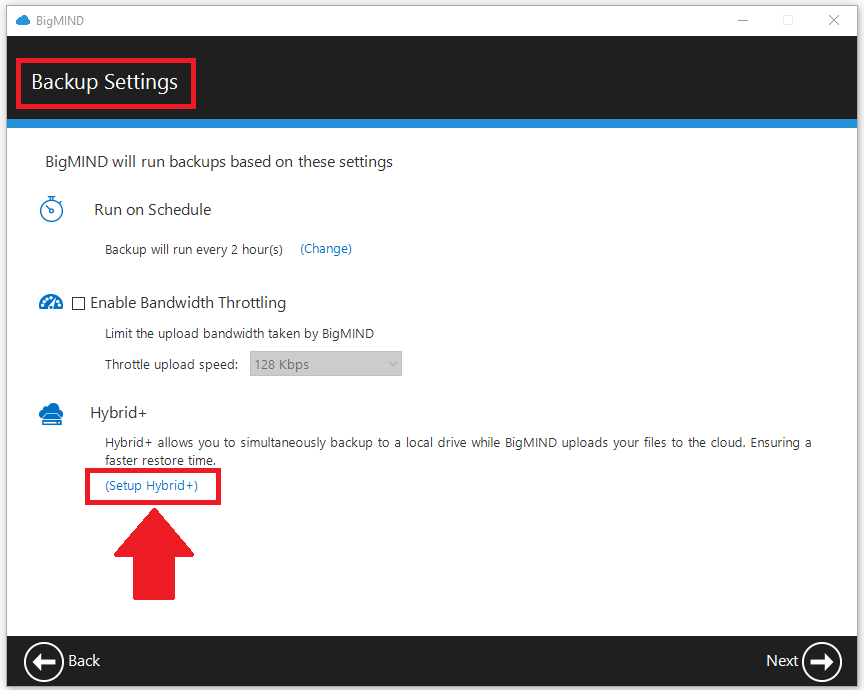
- In the opened Hybrid+ window, select to Enable Hybrid+.
- Browse for the location where you would like to keep the Hybrid+ backup. It is recommended to save the backup on an external or network drive.
If you have selected a network location that requires authentication, make sure to provide the proper credentials under the Network Location Authentication option. - (Optional) You can manage the size of your Hybrid+ backup by activating the Limit Hybrid+ Size option and defining the preferred size. This action prompts BigMIND to initiate file removal from the Hybrid+ repository once it reaches the specified limit, ensuring its size remains within the defined parameters.
- (Optional) If you prefer to selectively include data in the Hybrid+ backup rather than including all selected data, you can click the Open Filters button and apply the relevant filter rule.
- Once done, click the Save icon at the lower-right corner of the Hybrid+ window to save your settings.
Enabling Hybrid+ In the Middle of the Backup
Users have the flexibility to activate the Hybrid+ feature at any point, even if it was not enabled during the initial installation of BigMIND. Here is how to do it:
- Open the BigMIND desktop application.
- Click on Settings.
- From the left-side panel, click on Hybrid+.
- Select to Enable Hybrid+.
- Browse for the location where you would like to keep the Hybrid+ backup. It is recommended to save the backup on an external or network drive.
If you have selected a network location that requires authentication, make sure to provide the proper credentials under the Network Location Authentication option. - (Optional) You can manage the size of your Hybrid+ backup by activating the Limit Hybrid+ Size option and defining the preferred size. This action prompts BigMIND to initiate file removal from the Hybrid+ repository once it reaches the specified limit, ensuring its size remains within the defined parameters.
- (Optional) If you prefer to selectively include data in the Hybrid+ backup rather than including all selected data, you can click the Open Filters button and apply the relevant filter rule.
- (Optional) After enabling the Hybrid+ option during an active backup, it is crucial to understand that files previously backed up to the cloud will not automatically transfer to the Hybrid+ backup. If you want to include these files, you can click the Run Now button for the Re-copy previously backed up files to Hybrid+ option. It is important to allocate enough time for BigMIND application to complete the copying process effectively.
- Once done, click the Save icon at the lower-right corner of the Settings window to save your settings.
Enabling Hybrid+ From the BigMIND Website
This approach is exclusively accessible within the Business edition of BigMIND.
- Log in to your BigMIND web console as an administrator user.
- From the left-side panel, select Policies.
- Create a new policy, or select to edit an existing one.
- Refer to the Hybrid+ tab.
- Type the path of the location where you would like to keep the Hybrid+ backup. It is recommended to save the backup on an external or network drive.
If you have selected a network location that requires authentication, make sure to provide the proper credentials under the Network Location Authentication option. - (Optional) You can manage the size of your Hybrid+ backup by activating the Limit Hybrid+ Size option and defining the preferred size. This action prompts BigMIND to initiate file removal from the Hybrid+ repository once it reaches the specified limit, ensuring its size remains within the defined parameters.
- (Optional) If you prefer to selectively include data in the Hybrid+ backup rather than including all selected data, you can click the Open Filters button and apply the relevant filter rule.
- Save your changes to this policy.