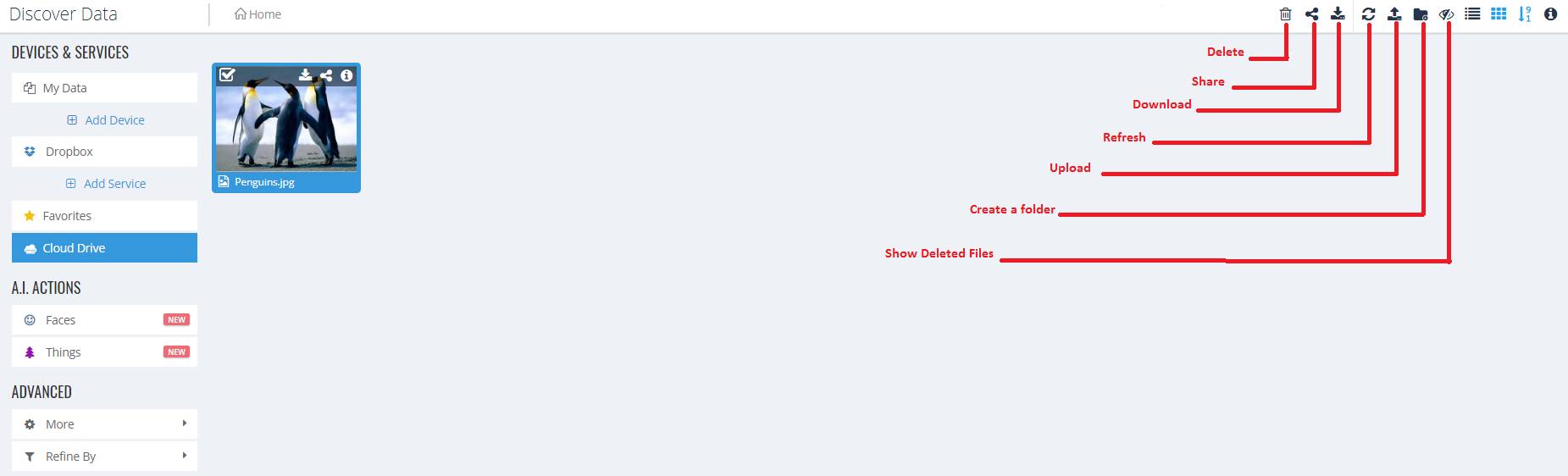Introduction
While BigMIND conducts automatic backups through its desktop and mobile applications installed on computers, servers, and smartphones, it also offers a Cloud Drive folder. This feature enables users to manually upload selected files and folders to the Cloud from any machine, regardless of whether the BigMIND application is installed on it or not.
How to Use the Cloud Drive Folder
- Sign into your BigMIND web console.
- From the left-side menu, click Discover.
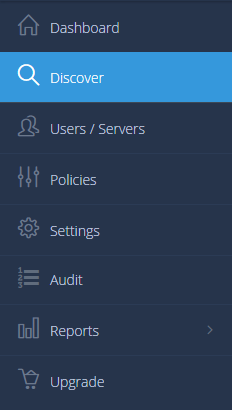
- Select the Cloud Drive from the left-side panel of the Discover Data page.
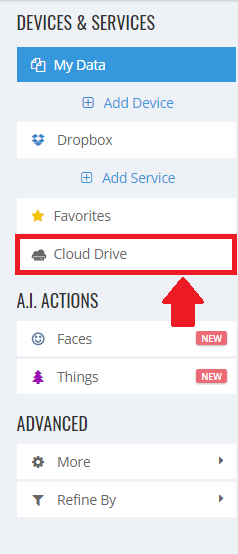
- Drag-drop files/folders from anywhere into the root of this Cloud Drive folder, or create a new folder there, and drag/drop the data into it.
When using Internet Explorer, you will not be able to directly drag and drop files or folders into the Cloud Drive folder.
For Firefox or Safari users, dragging and dropping folders directly into the Cloud Drive folder is not supported. Only individual files can be dragged and dropped.
However, with Google Chrome and Microsoft Edge, you can drag and drop both files and folders directly into the Cloud Drive folder.
You can also use the options there to perform several actions, which are:
- Delete selected data by selecting file(s)/folder(s) and clicking the Delete icon (
 ).
). - Share selected data by selecting file(s)/folder(s) and clicking the Share icon (
 ).
). - Download selected data by selecting file(s)/folder(s) and clicking the Download icon (
 ).
). - Refresh the page by clicking the Refresh icon (
 ).
). - Upload files to the Cloud Drive by clicking the Upload icon (
 ) and selecting the wanted file.
) and selecting the wanted file. - Create a new folder inside the Cloud Drive main folder by clicking the New Folder icon (
 ).
). - View the deleted files by clicking the Show Deleted Items icon (
 ).
).