Introduction
BigMIND provides a straightforward and efficient way to share files and folders with others, regardless of whether those recipients are BigMIND users or not. This guide will cover how to share files and folders, as well as how to unshare links when they are no longer needed.
Sharing Files and Folders
- Sign in to your BigMIND web console.
- From the left side menu, select Discover.
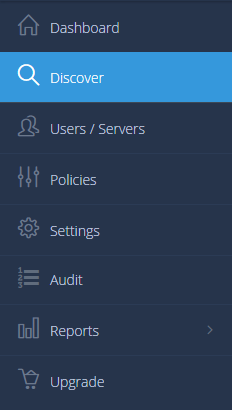
- Locate the file or folder you wish to share and select it.
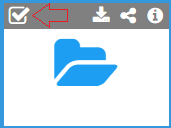
- Click on the Share icon.
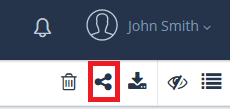
- The Share window will appear, allowing you to select your preferred sharing method and configure share settings as follows:
- Sharing Methods
- Users: Enter the name(s) of the user(s) already added to your BigMIND account, or type the email address(es) of the person(s) you want to share the data with. BigMIND will send an email to the selected user(s) with the shared file names and a link to a BigMIND page where the recipient(s) can view the shared files/folders.
- Link: Copy the provided share link and send it to anyone you want to share the files/folders with.
- Sharing Methods
Manage Shared Data
- Sign in to your BigMIND web console.
- From the left-side menu, select Discover.
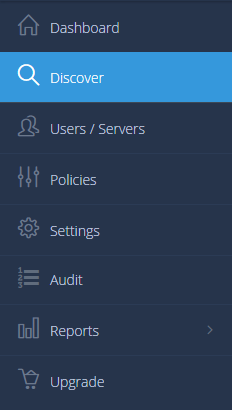
- On the left-side panel of the opened Discover Data page, scroll down to the Advanced section, expand the More option then click on Manage Shares. A list of all the files/folders that have been shared from this BigMIND account will be shown.
- Use the Edit and Remove controls, which are available under the Actions column, to manage the wanted share.

Sharing FAQs
Q. Are shared files encrypted? If so, do I have to send my encryption password?
Yes, they are encrypted and you do not need to send a password.
Q. Can I share files and folders with people whether they have a BigMIND account or not?
The person does not need to have a BigMIND account to open the share; therefore, you can send it to whoever you want. The shared files, photos, and folders are links you can share via email, chat, tweet, or even post on your Facebook profile. The link will open a webpage to view or download the contents.
Q. Does sharing make my file public for anyone to access?
It depends on where you post the shared link. If you post it on a website, then anyone who has access to the site can see the file. However, if you send it to a person and the person does not expose it, it is as private as an email.
You can set the options in the Share Settings to only allow one download to prevent multiple accesses to the file and send yourself delivery notifications when sharing the file.
Q. What is BigMIND’s copyright policy for sharing?
Mainly you should only share files you have created or have permission to distribute. Purchasing music or videos doesn’t give you the right to share with others, for example. For more information, please visit our DMCA page.
Q. What is the maximum file size that I can share?
You can share any file no matter how large as long as you have enough space in your account to store it.
