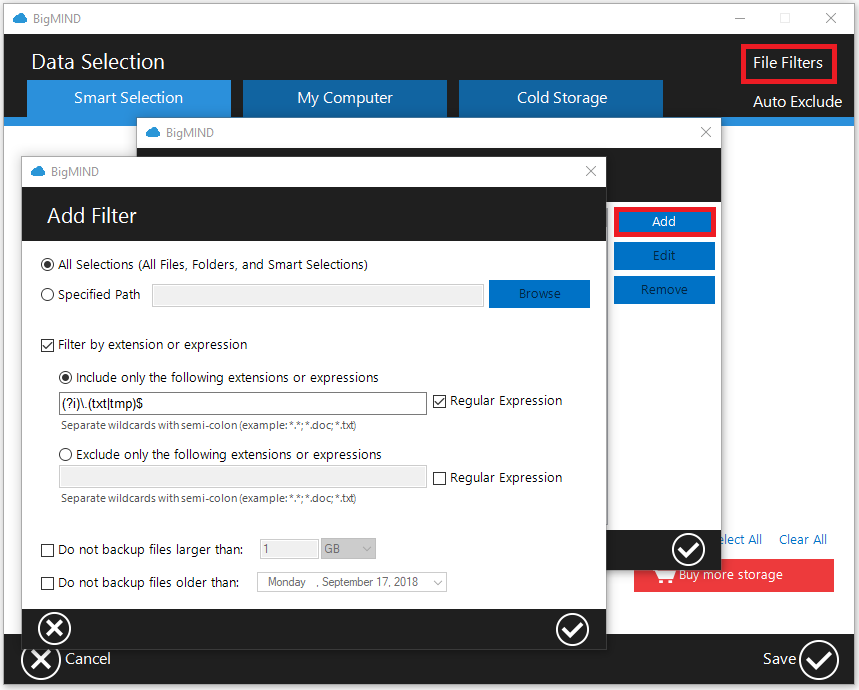Introduction
If you require exclusion of data based on file extensions or through the use of a regular expression, the File Filters feature is the optimal choice! This article walks you through the process of creating a File Filter.
Method 1: Using the BigMIND Desktop Application
- Open the BigMIND application.
- From BigMIND’s dashboard, click on Data Selection.
- Click on the File Filters option at the upper-right corner of the opened Data Selection window.
- In the File Filters window, click on the Add button.
- Select one of the following options:
- All Selections (All files, Folders, and Smart Selections): Apply the created filter to all the data included for backup.
- Specific Path: Apply the created filter to the files in this location only.
- Select one of the following two options:
- Include only the following extensions or expressions.
- Exclude only the following extensions or expressions.
- Type in the extensions or the regular expression.
- If you like to exclude files depending on their date or size, check the boxes next to:
- Do not backup files larger than…
- Do not backup files older than …
- Save your settings.
Method 2: Via the BigMIND Web Console
This approach is exclusively accessible within the Business edition of BigMIND.
- Sign in to your BigMIND web console as an admin user.
- From the left-side menu, click Policies.
- Create a new policy, or select to edit an existing one.
- Refer to the Extensions tab and scroll down to the Global Exclude section.
- In the input field, type the extensions of the files that you want to exclude from the backup, separated by semicolons. (For example: *.exe;*.html;*.docx)
- If you want to exclude the content of a specific folder, then you can use the Exclude By Folders part of the Global Exclude option; just type the folder’s path.
- If you want to exclude a specific file, then you can use the Exclude File part of the Global Exclude option; just type the file’s path.
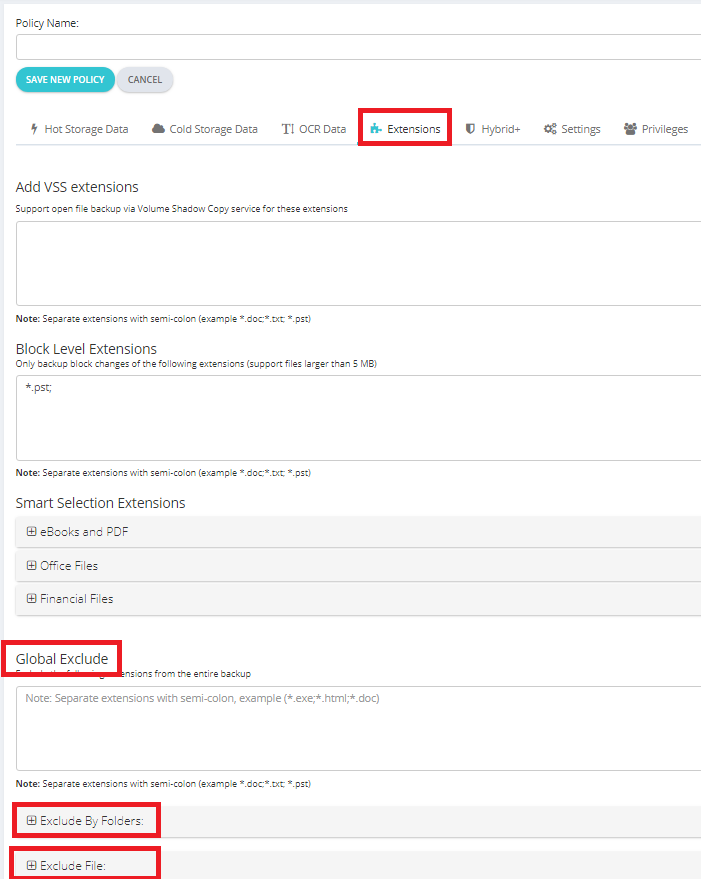
- Furthermore, when adding data to the backup through the Hot Storage Data and Cold Storage Data tabs, as well as when adding a folder or drive by manually entering its path, you can utilize the Filters button. This allows you to include or exclude files based on their extensions or regular expressions. Once you have made your selections, click on the Submit button to save the changes.
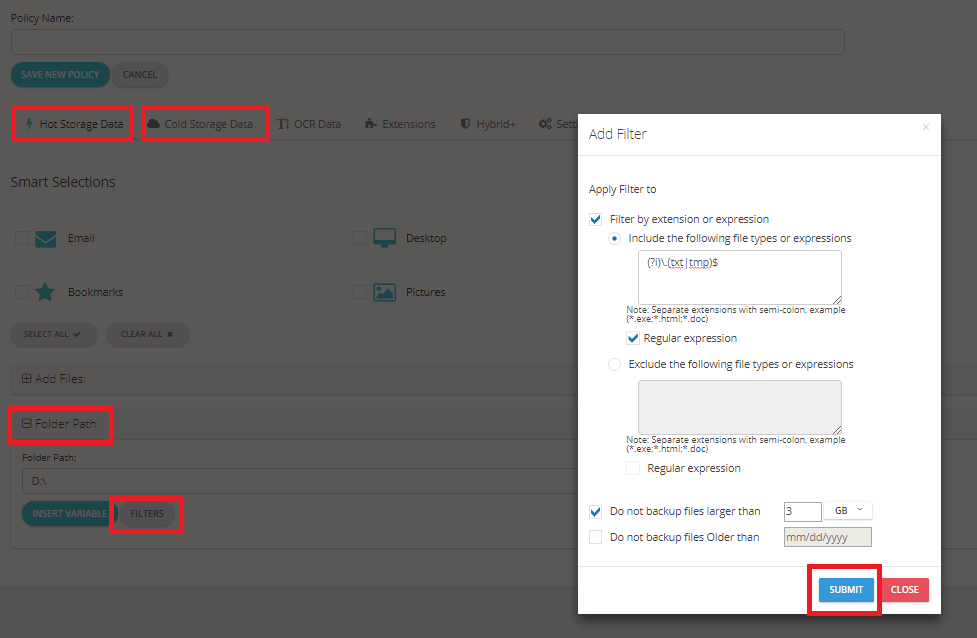
- Save the policy.