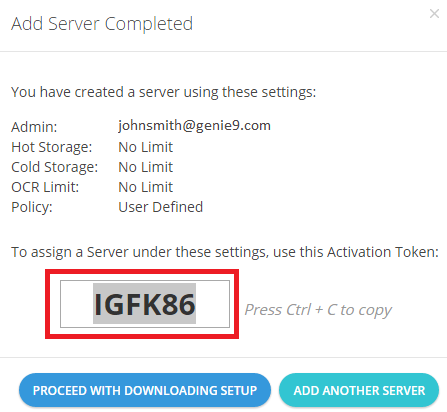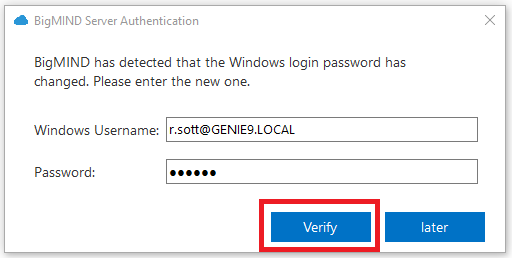Introduction
You can utilize the BigMIND service for backing up data from Windows Servers, provided they fulfill the necessary prerequisites.
To back up data from a Windows Server to BigMIND, the server needs to be added to the desired BigMIND account.
How to Add a Server to a BigMIND Account
Step 1. On the target server, sign in to the BigMIND account where you want to add it.
Step 2. From the left-side menu, select Users / Servers.
Step 3. From the Manage Users/Servers page, click the ADD SERVER button![]() . This will open the Add Server page.
. This will open the Add Server page.
Step 4. From the User drop-down menu, choose the designated user who will be responsible for overseeing the backup management of this server. Optionally, configure the Storage and OCR limits for the added server. Additionally, you may specify a backup policy for this server if required. Finally, proceed by clicking the Add Server button.
Step 5. From the Add Server Completed pop-up window, copy the provided Activation Token and click the Proceed with download setup button. This will download the BigMIND setup file (EXE) on the server.
Step 6. Once the BigMIND setup is downloaded on the server, run it and proceed with installing the BigMIND desktop application on the target server.
Important! During the last phase of the installation, a BigMIND Server Authentication dialog will appear. Input the Windows username and password associated with the user profile under which you are installing the BigMIND application. This Windows profile must possess Administrator privileges on the server. If the profile is part of a domain, specify the domain name followed by the username in the format: DomainName\UserName.
Step 7. After installing the BigMIND application on the server, proceed to activate it by utilizing the BigMIND login credentials of the designated User for this server’s backup, as specified in step 4. Additionally, input the Activation Token for this server exactly as it appeared in the Add Server Completed box, as outlined in step 5.
Step 8. If you have not assigned a backup policy to manage the backup for this server already, proceed to configure the backup via the BigMIND application.
Once completed, the BigMIND application will begin backing up the selected data from this server to the Cloud, and this data will be listed under the BigMIND profile of the selected user in step 4 above.