Introduction
With BigMIND, archiving a backup involves discontinuing the backup process for a specific device (such as a computer, server, or smartphone), while retaining the backed-up data from that device on the cloud for future restoration purposes.
How to Archive a Computer’s Backup
- Sign in to the BigMIND web console where the desired backup is stored. Make sure to sign in as an admin user.
- From the left-side menu, select Users / Servers.
- From the left-side panel of the Manage Users/Servers page, click the Computers option. All computers that are currently backed up under this account will be listed.
- Click the Action icon (
 ) of the computer you want to archive its backup and select the Archive Computer option.
) of the computer you want to archive its backup and select the Archive Computer option.
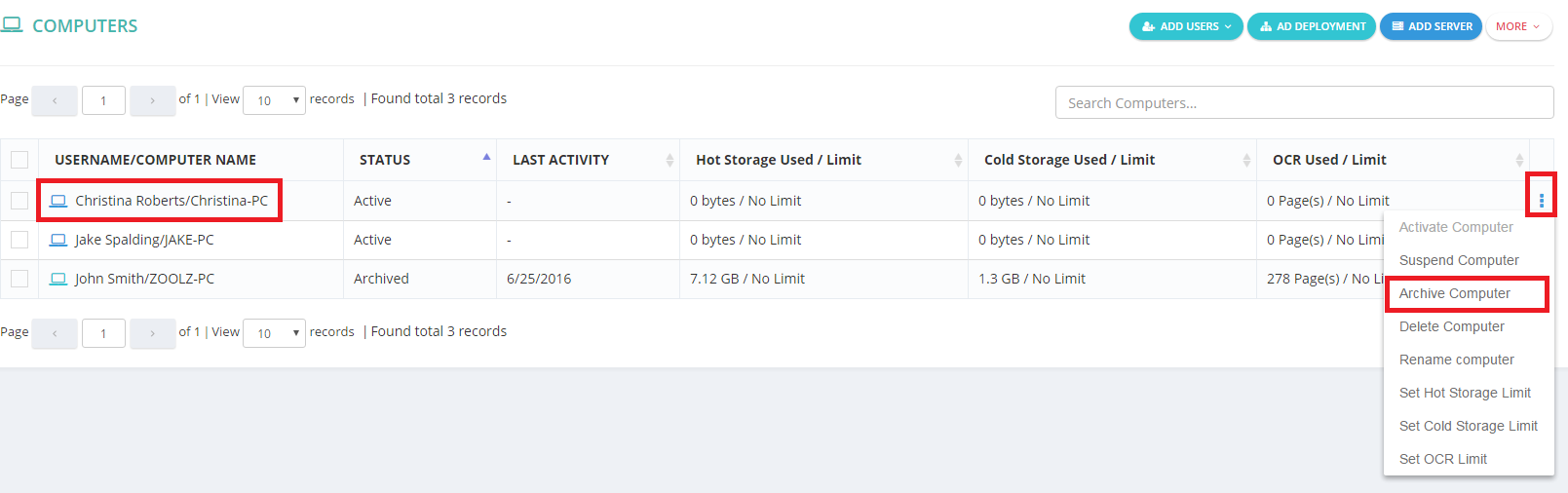
- A confirmation message will appear, click OK to continue.
After completion, within a 15-minute window, the BigMIND desktop application installed on the recently archived computer will detect this action and automatically log you out. If you wish to back up the computer again, you will have to add it to your account again, following the steps here, which will trigger a fresh backup process that utilizes the data deduplication mechanism.
How to Archive a Server’s Backup
- Sign in to the BigMIND web console where the desired backup is stored. Make sure to sign in as an admin user.
- From the left-side menu, select Users / Servers.
- From the left-side panel of the Manage Users/Servers page, click the Servers option. All servers that are currently backed up under this account will be listed.
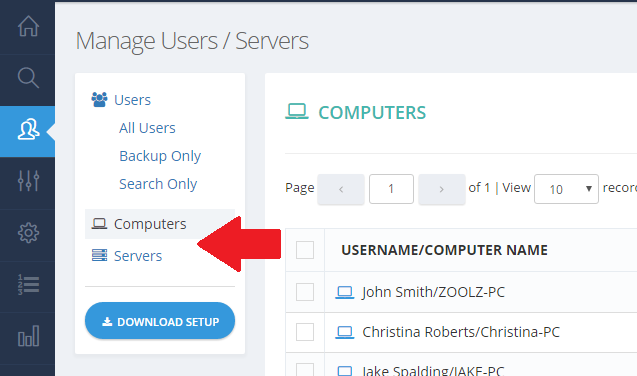
- Click the Action icon (
 ) of the server you want to archive its backup and select the Archive Server option.
) of the server you want to archive its backup and select the Archive Server option. - A confirmation message will appear, click OK to continue.
After completion, within a 15-minute window, the BigMIND desktop application installed on the recently archived server will detect this action and automatically log you out. If you wish to back up the server again, you will have to add it to your account, following the steps here, which will trigger a fresh backup process that utilizes the data deduplication mechanism.
How to Archive a Smartphone’s Backup
- Sign in to the BigMIND web console where the desired backup is stored. Make sure to sign in as an admin user.
- From the left-side menu, select Users / Servers.
- From the left-side panel of the Manage Users/Servers page, click the Tablets and Mobiles option. All smartphones that are currently backed up under this account will be listed.
- Click the Action icon (
 ) of the device you want to archive its backup and select the Archive Device option.
) of the device you want to archive its backup and select the Archive Device option. - A confirmation message will appear, click OK to continue.
After completion, within a 15-minute window, the BigMIND app installed on the recently archived smartphone will detect this action and automatically log you out. If you wish to back up the same smartphone again, you will have to sign in via the BigMIND app and set up a new backup task, triggering a fresh backup process that utilizes the data deduplication mechanism.
How to Archive an MS SQL Backup
- Sign in to the BigMIND web console where the desired backup is stored. Make sure to sign in as an admin user.
- From the left-side menu, select Users / Servers.
- From the left-side panel of the Manage Users/Servers page, click the MS SQL option. All MS SQL backups that are currently added under this account will be listed.
- Click the Action icon (
 ) of the MS SQL backup you want to archive and select the Archive MS SQL option.
) of the MS SQL backup you want to archive and select the Archive MS SQL option. - A confirmation message will appear, click OK to continue.
