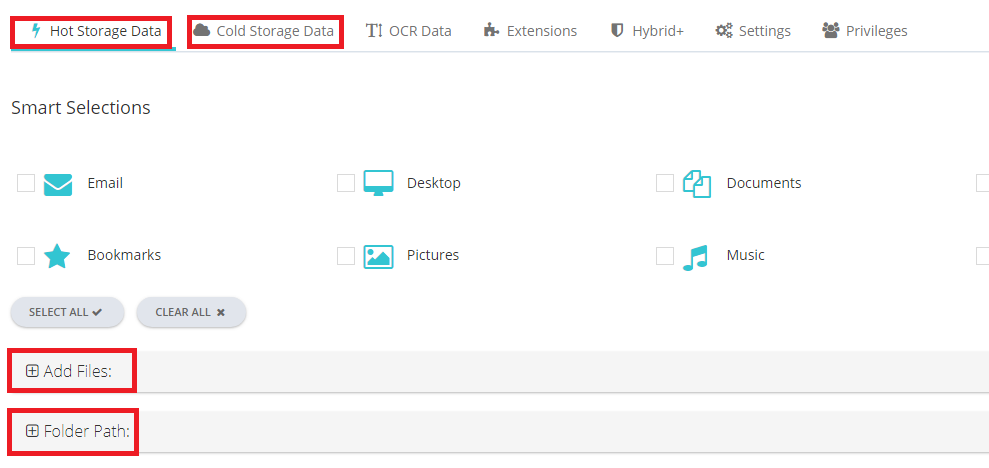Introduction
The BigMIND service enables users to back up files from various drive types, including internal or external drives, as well as network locations. This can be accomplished through two distinct methods, which are outlined in detail below.
Method 1: Using the BigMIND Desktop Application
Step 1. Open the BigMIND application.
If the BigMIND desktop application is not yet installed on your machine, start by adding your machine to your BigMIND account!
Step 2. From BigMIND’s dashboard, click on Data Selection.
Step 3. Use the available tabs under the opened Data Selection window to select the data that you need to back it up.
Step 4. Click on the Save button.
To facilitate data backup for network locations, we advise mapping the desired network location as a drive (learn more). Once mapped, this drive will be visible within the Data Selection window of the BigMIND application, allowing you to select it in its entirety or choose specific parts for backup.
Method 2: Via the BigMIND Web Console
This approach is exclusively accessible within the Business edition of BigMIND.
- Sign in to your BigMIND web console as an admin user.
- From the left-side menu, click Policies.
- Create a new policy, or select to edit an existing one.
- Under Hot Storage Data/Cold Storage Data, you can use the Add files/Folders path options to select the data to be backed up.
- Click the Save button to confirm the changes.