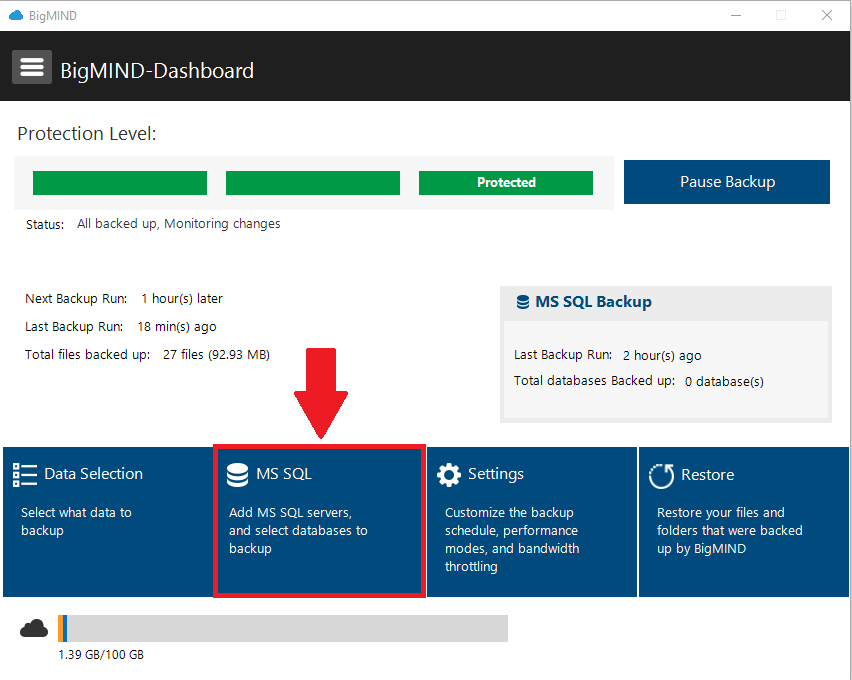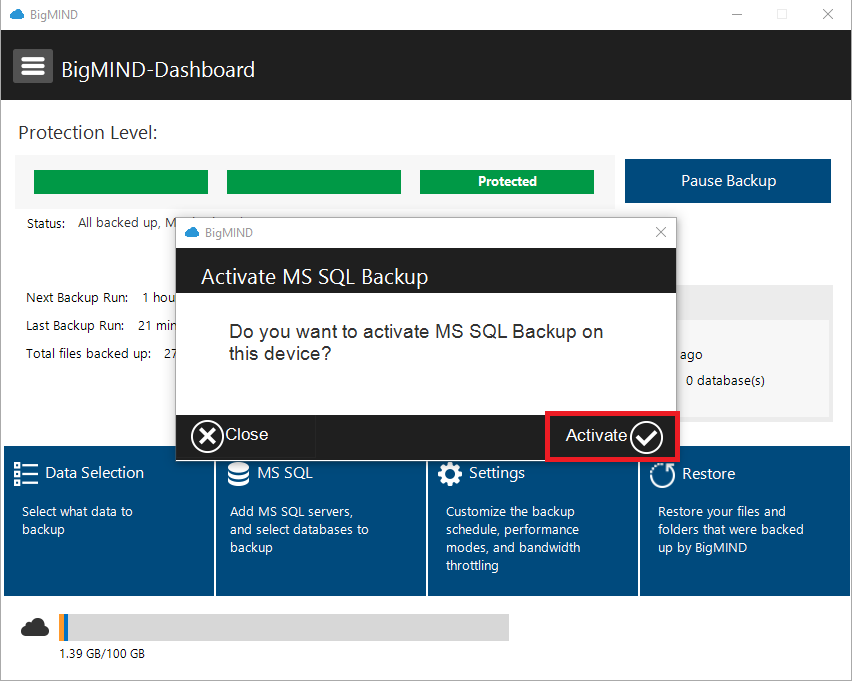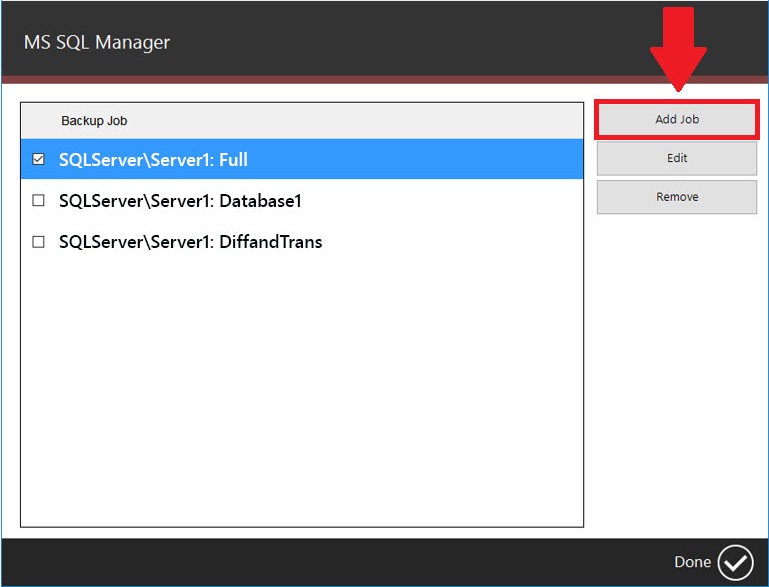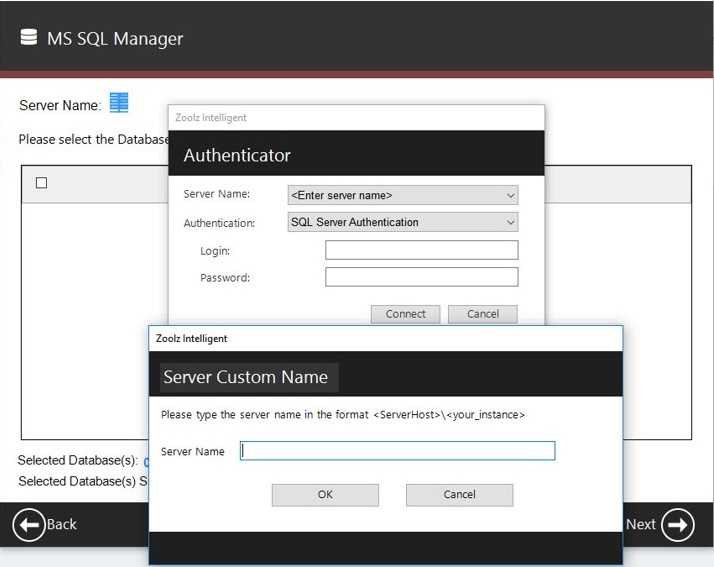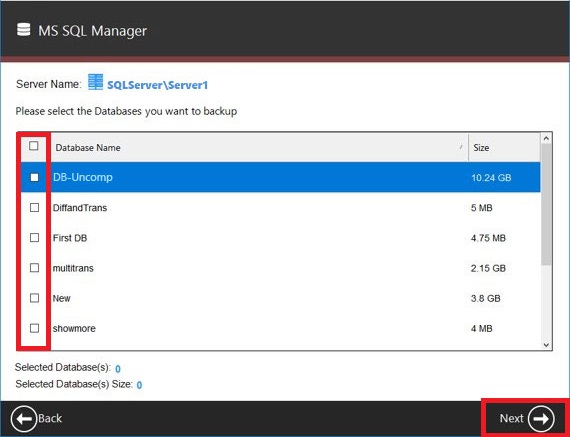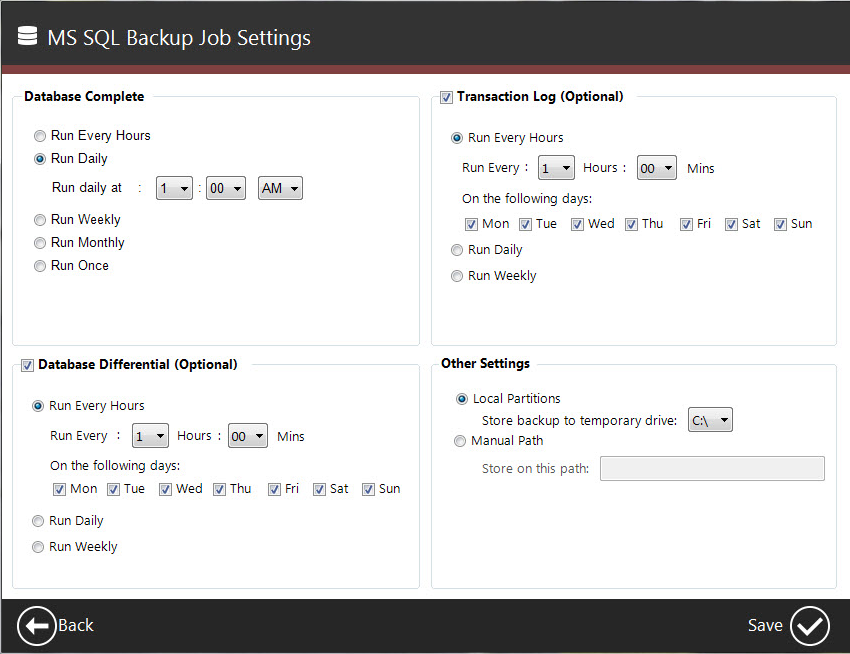Introduction
Backing up your MS SQL databases is crucial for data protection and recovery. BigMIND offers a seamless solution for backing up MS SQL databases, ensuring your data is secure and easily retrievable.
This article will guide you through using BigMIND’s MS SQL feature to back up your databases, whether they are located on the same machine as the BigMIND desktop application or on a different machine.
Supported MS SQL Server Versions
MS SQL Server 2008 R2, 2012, 2014, 2016.
How to Backup MS SQL Database
Step 1. Critical! Before you begin backing up your MS SQL databases, you must activate MS SQL on the machine hosting your MS SQL Server. Please follow the steps outlined in this article: MS SQL Machine Activation
Step 2. Open the BigMIND desktop application and click the MS SQL option on the Dashboard.
If the BigMIND desktop application is not installed yet, please download its setup file from here and install it.
Important! Only the administrator users of the BigMIND accounts will see the MS SQL option on the Dashboard of their BigMIND desktop application.
Step 3. A message will show up asking you to activate MS SQL backup on your device. Click the Activate button.
Step 4. In the MS SQL Manager window, click the Add Job button.
Step 5. In the opened Authenticator pop-up window, expand the Server Name drop-down list, select and select the MS SQL Server, and skip step 6 below.
If the MS SQL Server is not in the list, select the <Enter Server Name> option.
Step 6. In the new Server Custom Name pop-up window, type the name of the server that holds the MS SQL database(s) you want to backup. The server name should be in the following format:
ServerHostName/InstanceName
Once done, click OK to go back to the Authenticator pop-up window and type the credentials (Username & password) of the server you just added → Click the Connect button.
Step 7. BigMIND will connect to the server you just added/selected, and it will show you a list of the available MS SQL databases. Select the database(s) you want to back up and click the Next button.
Step 8. In the MS SQL Backup Job Settings window, configure your backup preferences and click the Save button. Please keep the following in mind:
- You can schedule a full database backup under the Database Complete section.
- You can schedule a differential database backup under the Database Differential (Optional) section.
- You can schedule a backup of the database transaction log under the Transaction Log (Optional) section.
- Under the Other Settings section, you must select a temporary backup drive. Ensure that the selected drive has enough free space to temporarily store the backup of the largest selected database.