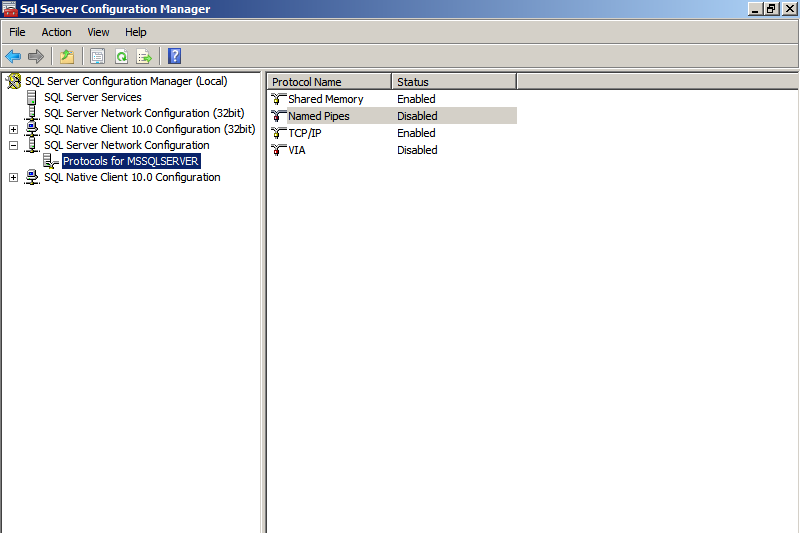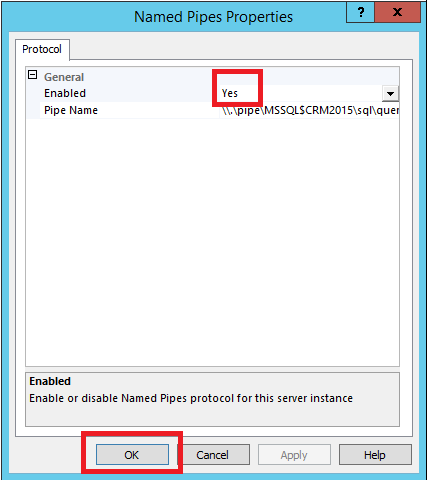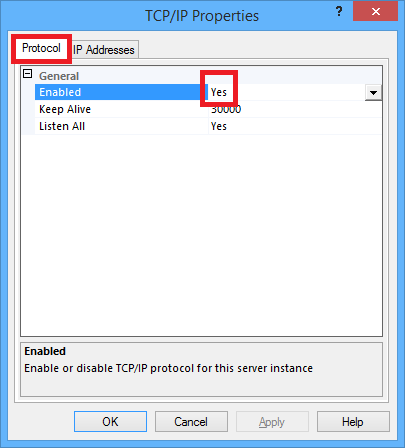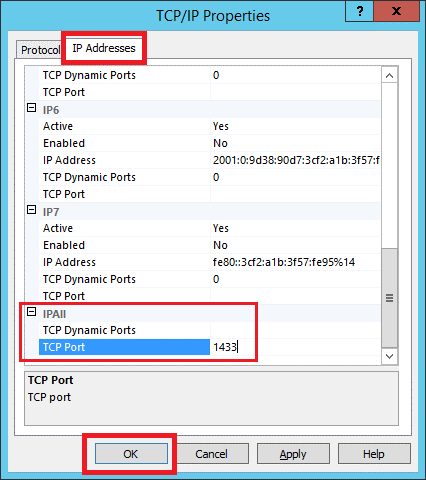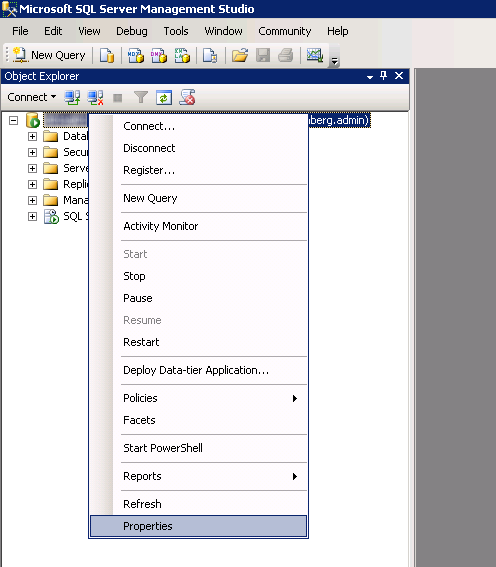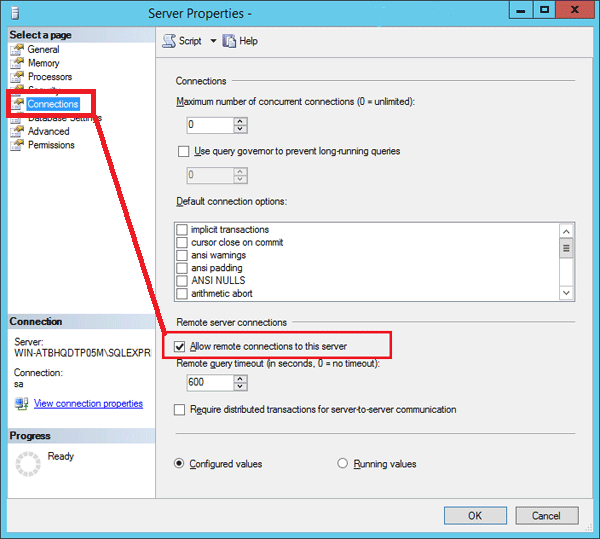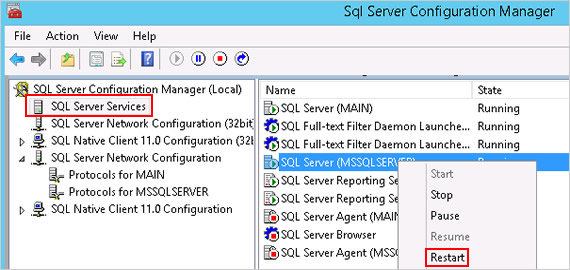Introduction
Before you begin using BigMIND to back up your MS SQL databases, it is crucial to properly configure your MS SQL Server environment. This guide details the steps required to prepare your SQL Server, ensuring smooth integration with BigMIND’s internal plugin for effective database backup and management.
MS SQL Server Activation
Prior to configuring BigMIND for MS SQL database backups, make sure the following preparations are completed on the computer hosting your MS SQL Server:
Step 1. Open your MS SQL Server configuration Manager → Click MS SQL Server Network Configuration on the left panel → Click Protocols for MSSQLSERVER.
Step 2. Double-click the Named Pipes protocol to open the Named Pipes Properties window → From Enabled, select Yes → Click OK.
Step 3. Double-click the TCP/IP protocol to open the TCP/IP Properties window → On the Protocol tab, ensure Yes is selected for Enabled → Go to the IP addresses tab → Refer to the IPAll section → Make sure the TCP Dynamic Ports field is empty and TCP Port is 1433 → Click OK.
Step 4. From Microsoft SQL Server Management Studio → Right-click on the server name → Click on Properties.
Step 5. Click Connections on the left panel of the Server Properties window → Check the Allow remote access to MS SQL server option → Click OK.
Step 6. Important! Restart the Server.
Step 7. Open the MS SQL Server configuration Manager → Click MS SQL Server Services on the left panel → Right-click MS SQL Server (MSSQLSERVER) → Restart.