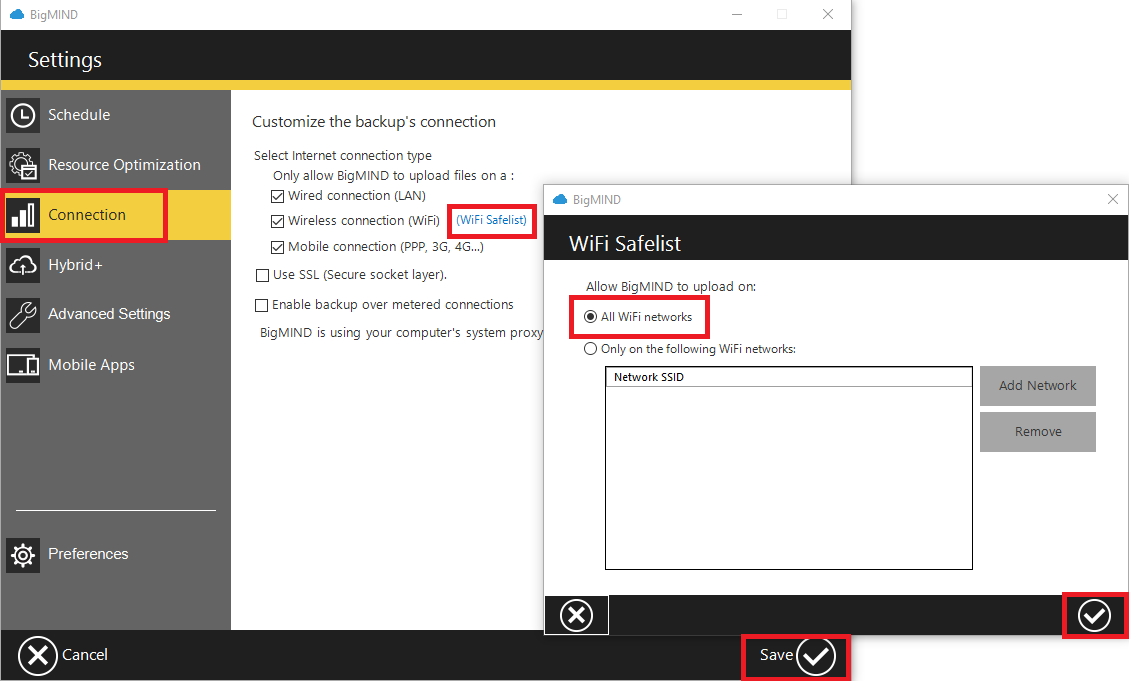Introduction
Connection issues can arise for various reasons, affecting the smooth operation of BigMIND. Whether the issue is related to network configuration, firewall settings, or specific device problems, troubleshooting these connection issues efficiently is essential to maintaining consistent access to BigMIND services. This guide provides steps to identify and resolve common connection-related problems.
Verify Internet Connection
- Ensure the device is connected to a stable internet connection.
- Test the connection by opening a browser and visiting any website. If the site doesn’t load, troubleshoot the internet connection (e.g., reset the router or contact your ISP).
Check the Connection Settings of the BigMIND Desktop Application
- Open your BigMIND desktop application → Settings → Connection.
- Make sure the connection settings are set correctly.
- If the Wireless connection (WiFi) option is selected, click on WiFi Safelist and ensure the All WiFi networks option is selected.
- Click the Save icon.
Check your Antivirus Application
BigMIND is a backup software that needs to monitor file changes and communicate with the server to check the current backup status. However, some antivirus programs may flag this behavior as suspicious, resulting in constant scans of BigMIND’s application files and folders, which can hinder its operation and server communication. To prevent this, try excluding the following files and folders from your antivirus application:
- C:\Program Files\Genie9\BigMIND\
- C:\Users\UserName\AppData\Roaming\Genie9\BigMIND\
- C:\Program Files\Genie9\BigMIND\BigMIND.exe
- C:\Program Files\Genie9\BigMIND\BigMINDService.exe
Check your Windows Firewall
The Windows Firewall might prevent the BigMIND desktop application from functioning properly. To ensure all BigMIND-related processes can pass through the firewall as allowed apps, follow these steps:
- From your Control Panel, click Windows Defender Firewall.
- Once the Windows Defender Firewall window is open, click the Advanced settings option on the left side panel.
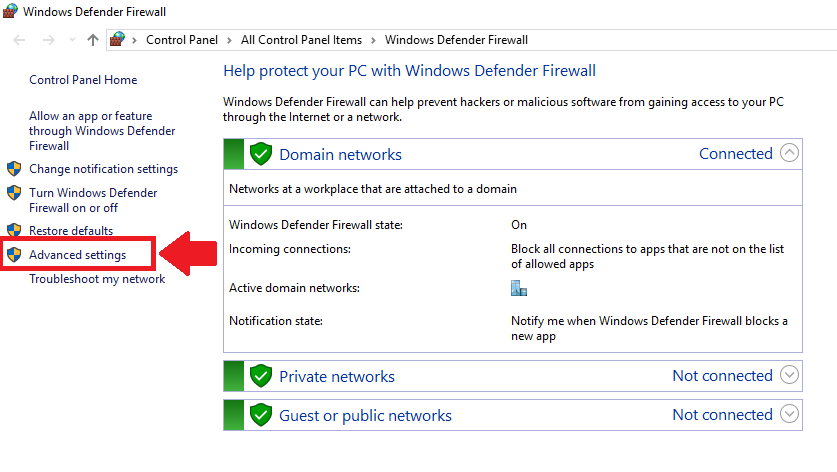
- In the Windows Defender Firewall with Advanced Security window, right-click the Inbound Rules option on the left side panel → New Rule...
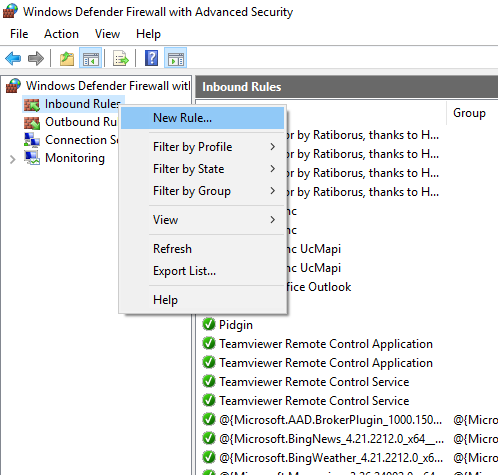
- A New Inbound Rule Wizard will be opened, in which you have to pass the following five steps to add a new rule:
- Step 1: Set the Rule Type to Program → Click Next.
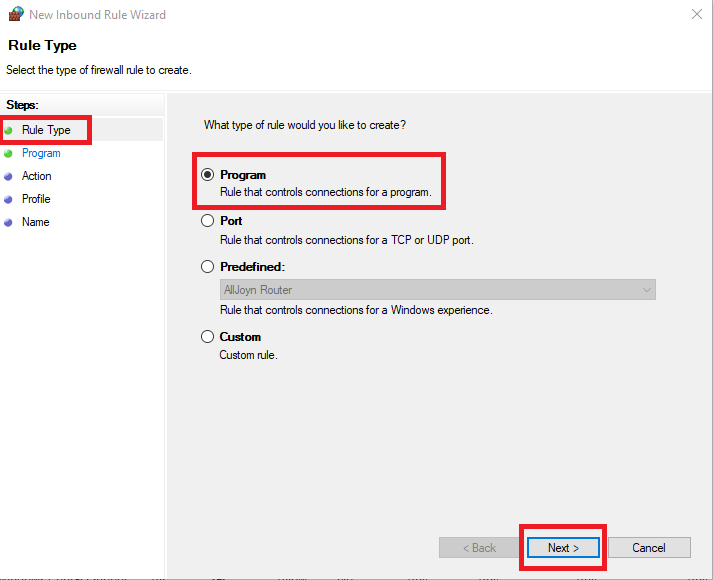
- Step 2: Select the This program path option → Browse… → Locate and select the BigMIND.exe file. The default location of this file is C:\Program Files\Genie9\BigMIND\BigMIND.exe → Click Next.
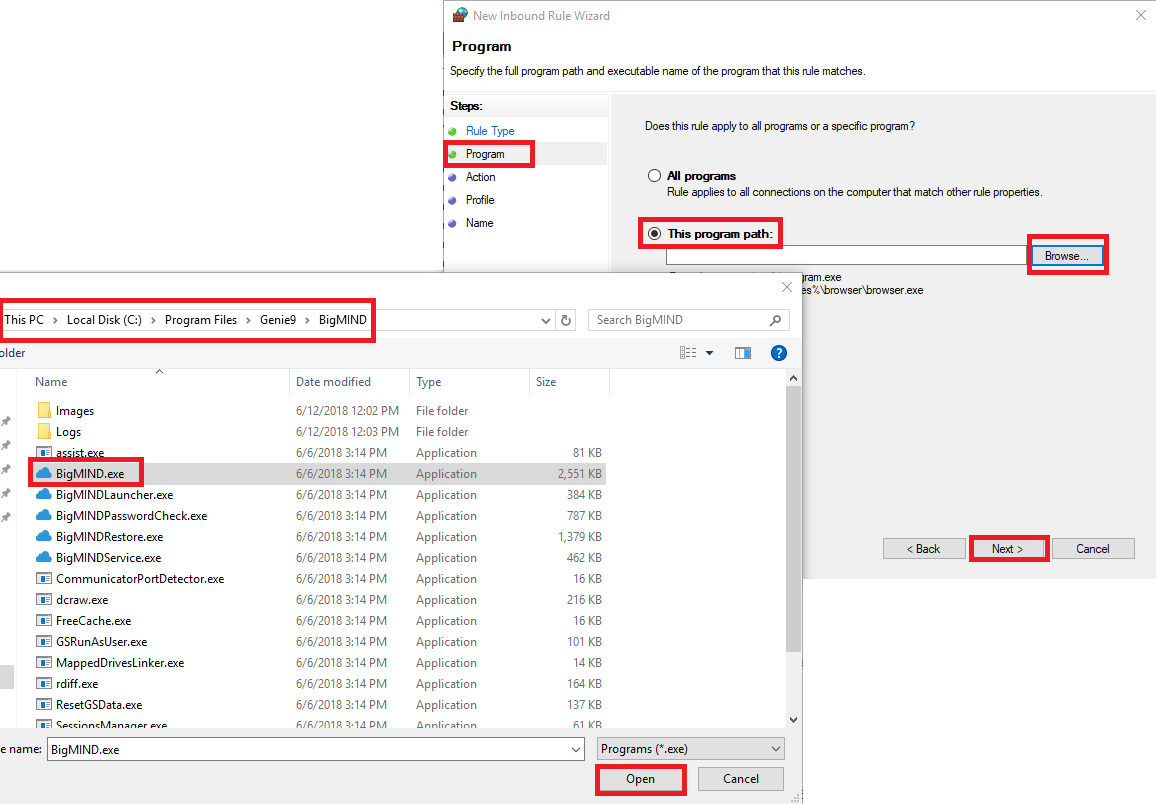
- Step 3: Set the Action to Allow the connection → Click Next.
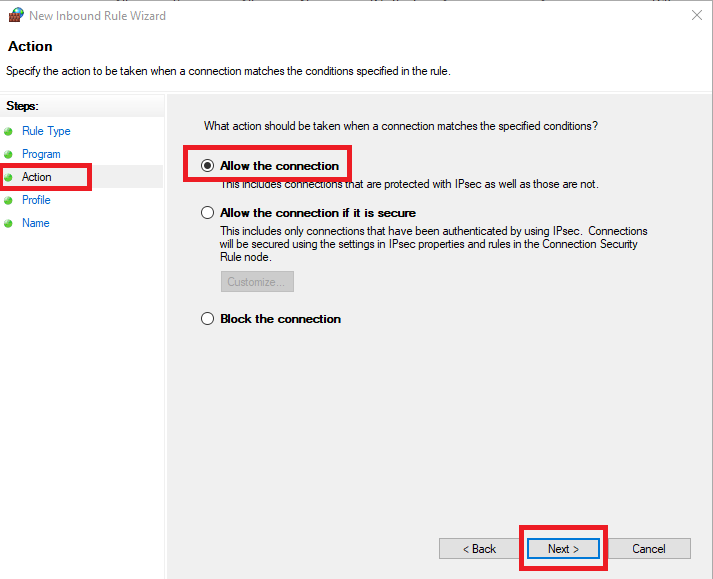
- Step 4: Check all three boxes there; Domain, Private, and Public → Click Next.
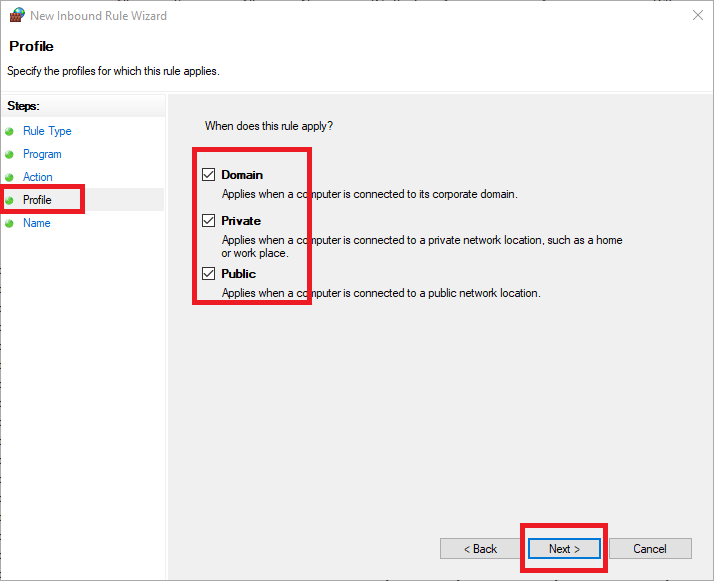
- Step 5: Give this new rule a Name and a Description (Optional) → Click Finish.
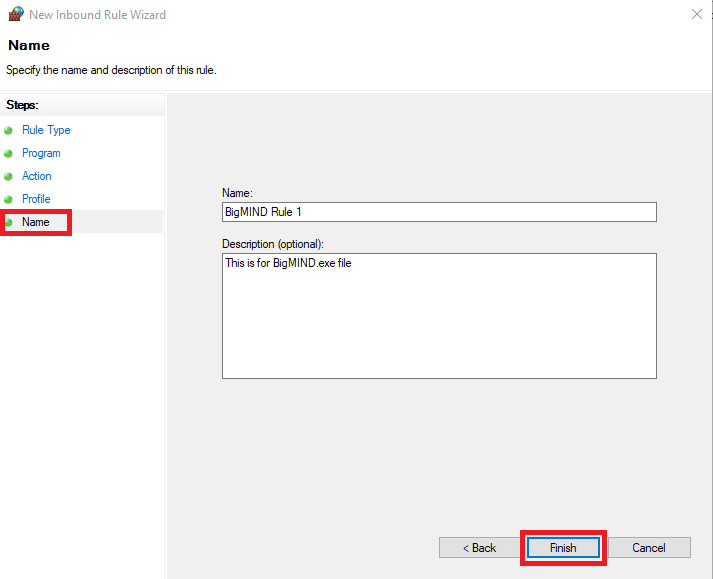
Important! This way, you achieved adding an Inbound rule for the BigMIND.exe file. You should add four other Inbound rules for the following files, too:
- C:\Program Files\Genie9\BigMIND\BigMINDLauncher.exe
- C:\Program Files\Genie9\BigMIND\BigMINDPasswordCheck.exe
- C:\Program Files\Genie9\BigMIND\BigMINDRestore.exe
- C:\Program Files\Genie9\BigMIND\BigMINDService.exe
- Step 1: Set the Rule Type to Program → Click Next.
- Once you are done adding all the needed five Inbound rules, right-click the Outbound Rules option on the left side panel → New Rule.. → Proceed to add five new Outbound rules the same way you did above to add the Inbound rules for the following files:
- C:\Program Files\Genie9\BigMIND\BigMIND.exe
- C:\Program Files\Genie9\BigMIND\BigMINDLauncher.exe
- C:\Program Files\Genie9\BigMIND\BigMINDPasswordCheck.exe
- C:\Program Files\Genie9\BigMIND\BigMINDRestore.exe
- C:\Program Files\Genie9\BigMIND\BigMINDService.exe
Check Your Router Settings and Firewall
- Open TCP ports 80 and 443 on your firewall.
- Make sure that your Firewall on the Router side is not blocking the BigMIND-related EXEs from passing through.
- Make sure that your Firewall is not blocking any of the following URLs/Domains:
-
- intelli1.zoolz.com
- intelli1.zoolz.co.uk
- downloads.zoolz.com
- downloads.zoolz.co.uk
- uploads.cloud-intelli.com
- uploads.cloud-intelli.co.uk
- downloads.cloud-intelli.com
- downloads.cloud-intelli.co.uk
- http://cold5daysdelete.s3.amazonaws.com
- https://cold5daysdelete.s3.amazonaws.com
- http://files.zoolz.com.s3.amazonaws.com
- https://files.zoolz.com.s3.amazonaws.com