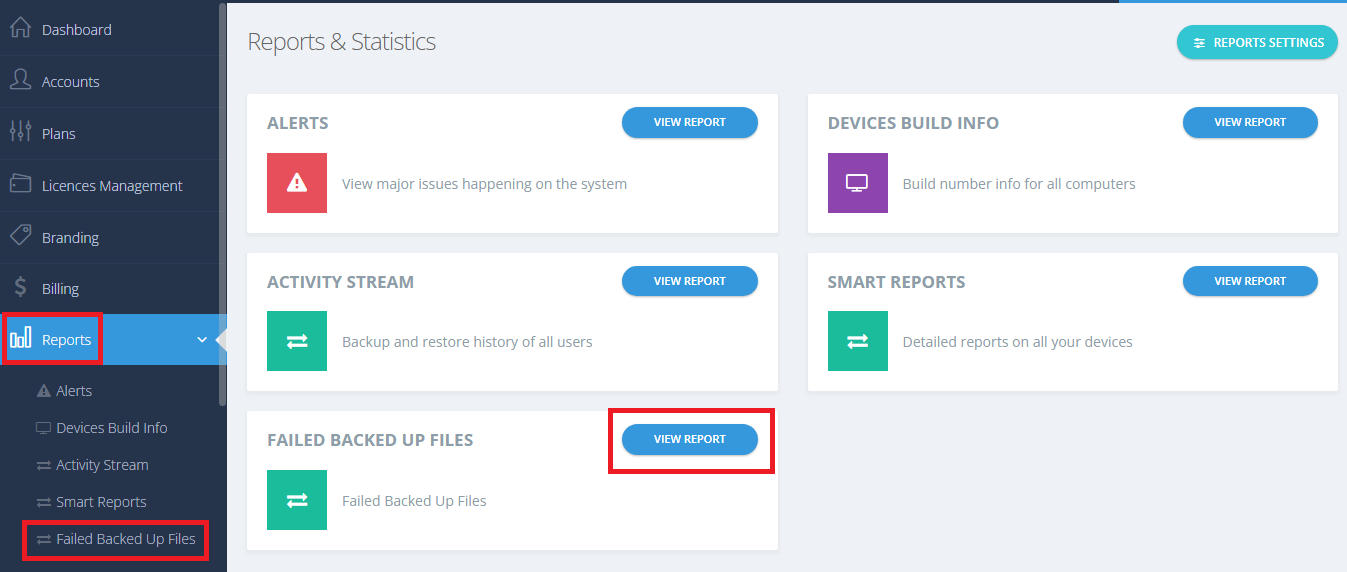Introduction
Occasionally, files may not back up to the Cloud successfully due to various issues. Understanding how to identify and address these failed backups is crucial for maintaining the integrity of your end-user’s data. This guide will help you navigate the “Failed Backed Up Files” report to diagnose and resolve backup issues effectively.
How to View Failed Backed Up Files Report
1. Log in to your Partner web console.
2. Click Reports on the left-side menu → Click the View Report button for Failed Backed Up Files.
3. On the opened page, you will get results for all end-user machines where files have failed to be backed up. There you can:
- Use the Search option there to customize the view for a certain machine of a certain user under a certain company account.
- Export the list to a CSV file by clicking the Export to CSV button.
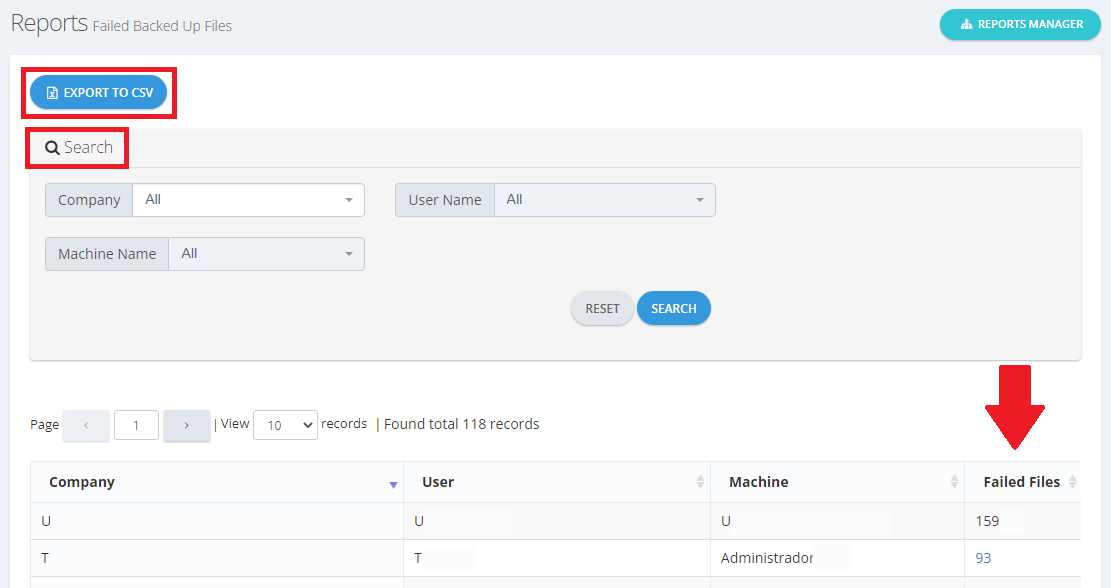
- By clicking on the failed files number, you will be redirected to the Failed Backed Up Files report of this exact company account, where you can:
- Use the Search option to search for failed files under the backup of a certain user and device.
- Expand each record by clicking the + icon to get the full path of this failed file.
- Export the list to a CSV file by clicking the Export to CSV button.
- Ignore showing a notification about failed files from this computer under the Dashboard page in the future by clicking the Ignore button. At any time, you can undo this by clicking the Do Not Ignore button.
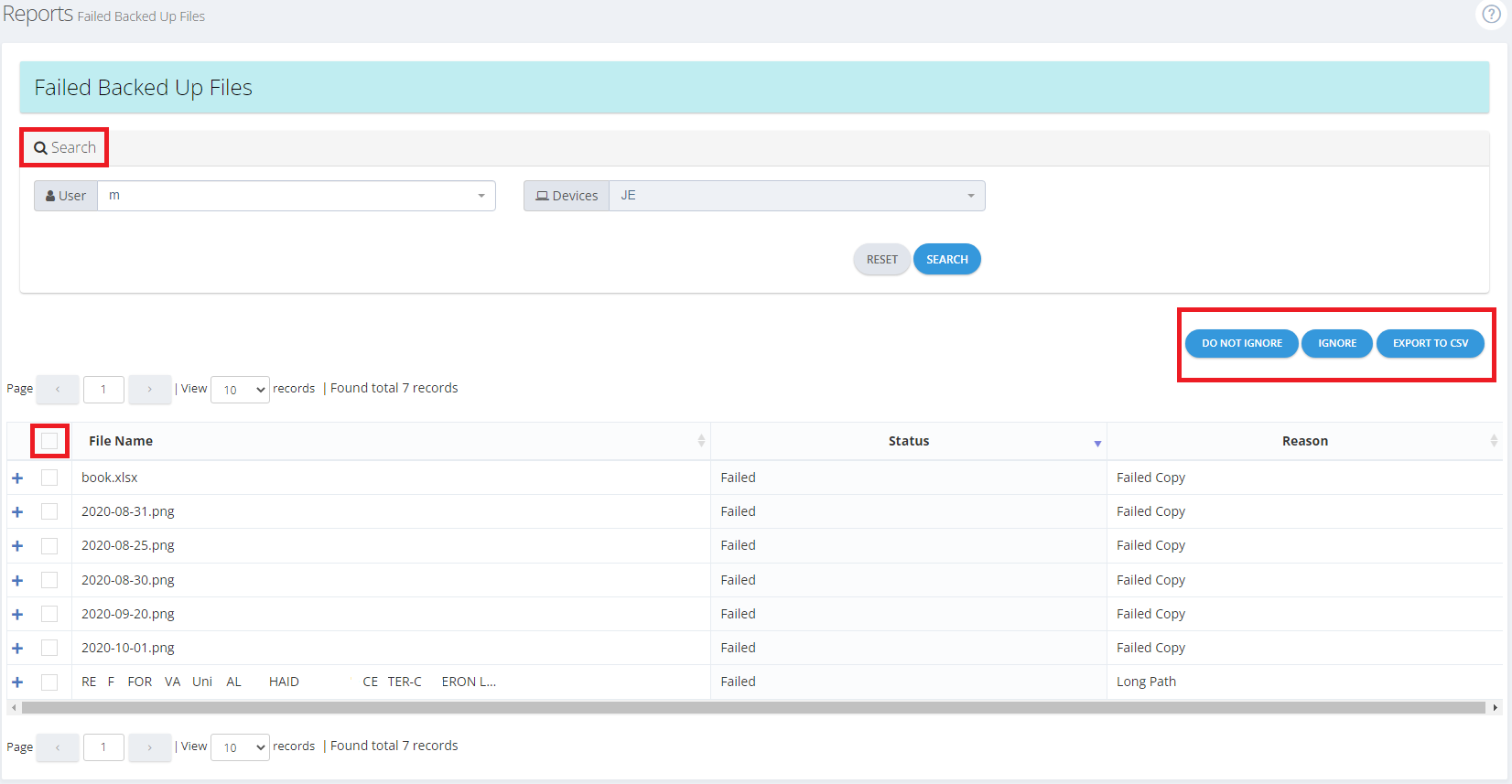
- When you click Ignore, a pop up as shown in the screenshot below will appear stating that Ignored files will be skipped from the backup schedule and won’t be uploaded, if you choose to confirm the file status will be changed to Ignored From Web, and the desktop client installed on the target machine will not try to back up this file again in the next backup runs.
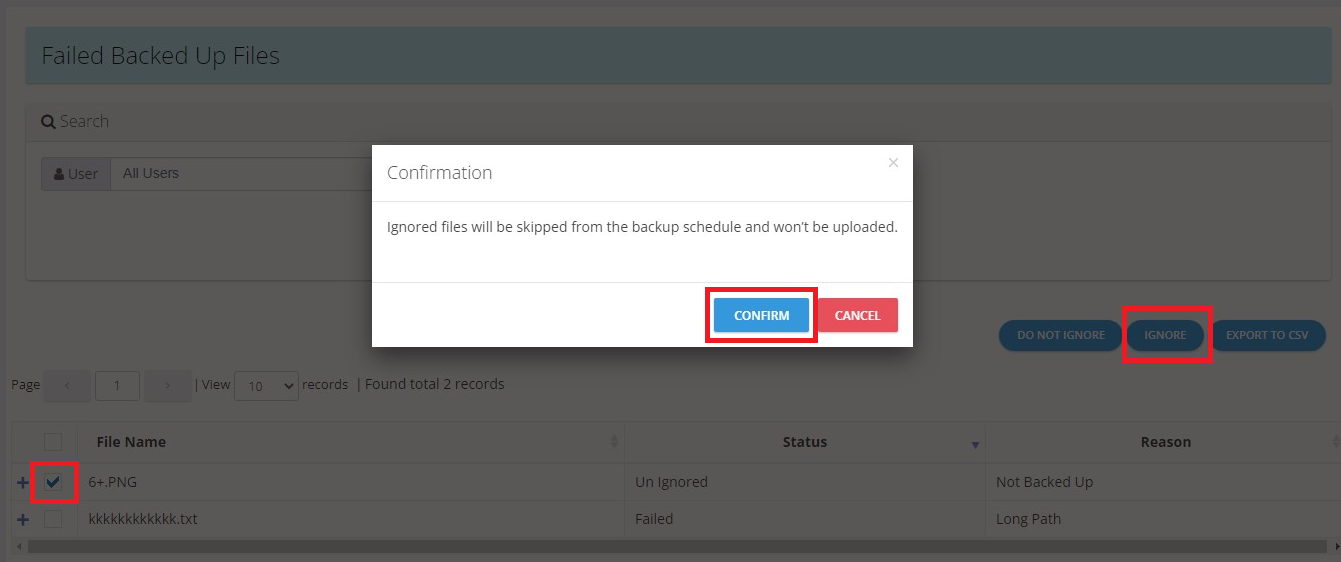
- When you click Do not Ignore, the file status will change to Un Ignored and the desktop client installed on the target machine will try to back up this file again in the next backup runs.
Troubleshooting Faliurs in Backing Up Files
Here are the most common reasons why files may fail to be backed up:
A. Outdated Backup Desktop Application
Make sure the latest backup application updates are pushed to your end-users. (Learn more)
B. Files Backed Up via Block-Level Technology
Files backed up using Block-Level Technology are uploaded once every 24 hours. Please wait for the scheduled upload time for these files to be processed.
C. Issues with the Caching Drive
Verify that there is sufficient free space on the selected caching drive or change it.
D. Volume Shadow Copy Service (VSS)
- Add frequently open files to the VSS extensions list.
- Verify that the VSS service is running correctly or requires repair. Follow the steps outlined here if necessary.
E. Permission Issues
Ensure you have full or at least read permissions for the file, folder, or directory intended for backup.
F. Network or External Drive Issues
Check that the network or external drive where the files are stored is connected, accessible, and not in use by other processes. Note that the VSS service does not support files on external or network drives.
G. Failed to Upload
- Verify your Internet connection and router settings to ensure they are not blocking the backup application from uploading files.
- Apply the troubleshooting steps here.