Introduction
For troubleshooting purposes, Technical Support may ask for trace/debugging logs of the BigMIND desktop application. Please note that these logs do not contain any passwords or personal information.
Method 1: Terminal Logs
- Quit the BigMIND application by clicking BigMIND and/or BigMIND Restore icon(s) at the menu (top) bar → Quit.
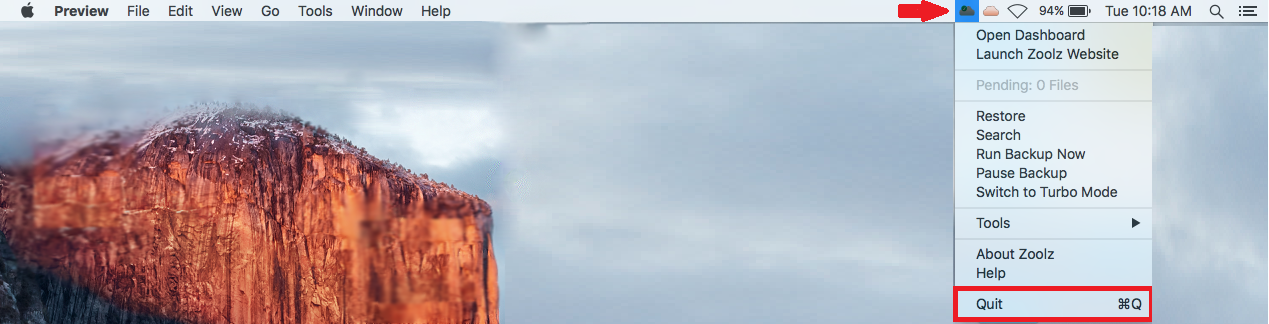
- Ensure that all BigMIND related processes are safely terminated, by clicking Go on the Finder bar→ Utilities → Activity Monitor → Search for any BigMIND processes. If found, manually terminate them.
- From the Finder bar, click Go → Utilities → Double-click the Terminal option.
- If your issue is in the Backup process, then:
- Copy the following command as it is (With the double quotation marks) to the Terminal window, and press Enter:
"/Applications/BigMIND.app/Contents/MacOS/BigMIND"
- The BigMIND application will be running after the last command. Keep the Terminal window open and replicate the problem you are having, or just wait for it to happen as it usually does. When that happens, send us the Terminal output by going to the Shell Menu → Choose the Export Text As option → Save the generated file and send it to us as a mail attachment or using a file transfer service such as WeTransfer, or any other preferred method to share the files.
- Copy the following command as it is (With the double quotation marks) to the Terminal window, and press Enter:
- If your issue is in the Restore process, then:
- Copy the following command as it is (With the double quotation marks) to the Terminal window, and press Enter:
"/Applications/BigMIND Restore.app/Contents/MacOS/BigMIND Restore"
- The BigMIND Restore application will be running after the last command. Keep the Terminal window open and replicate the problem you are having, or just wait for it to happen as it usually does. When that happens, send us the Terminal output by going to the Shell Menu → Choose the Export Text As option → Save the generated file and send it to us as a mail attachment or using a file transfer service such as WeTransfer, or any other preferred method to share the files.
- Copy the following command as it is (With the double quotation marks) to the Terminal window, and press Enter:
Method 2: Application Internal Logs
- Open the BigMIND application and click the Settings button.
- From the left-side panel of the Settings window, click on Preferences.
- Refer to the General tab and check the Enable advanced logging for debugging option.
- Click the Save button to save the changes, and go back to the Dashboard window.
- Quit the BigMIND application by clicking BigMIND and/or BigMIND Restore icon(s) at the menu (top) bar → Quit.
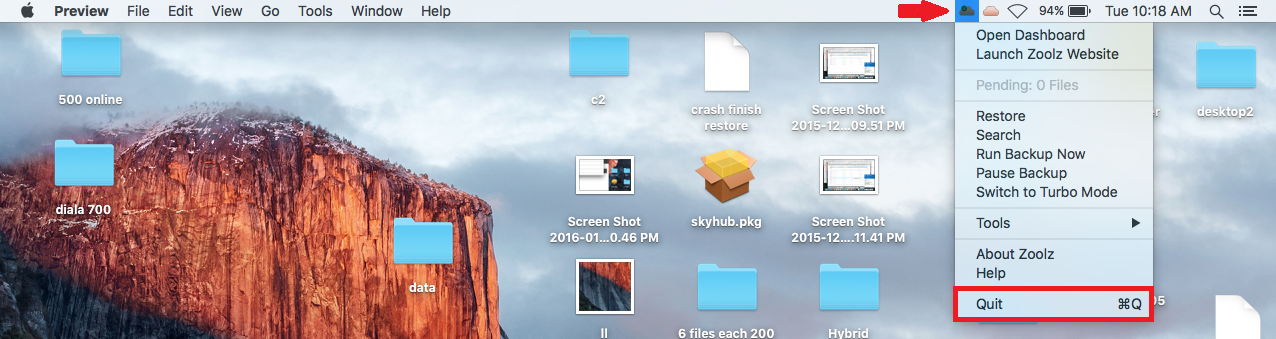
- Ensure that all processes are safely terminated, by clicking Go on the Finder bar→ Utilities → Activity Monitor → Search for any BigMIND processes. If found, manually terminate them.
- Open the BigMIND application again from your Applications folder.
- Replicate the problem you are having, or just wait for it to happen as it usually does.
- Click Go on the Finder bar → Go to folder.. → Type ~/.config/ and hit Enter → Genie9 → BigMIND → Jobs → {Numbered Folder} → Right-click the Logs folder there → Select the Compress “Logs” option. A new compressed file (Logs.zip) will be created, send it to us as a mail attachment or using a file transfer service such as WeTransfer, or any other preferred method to share the files.
