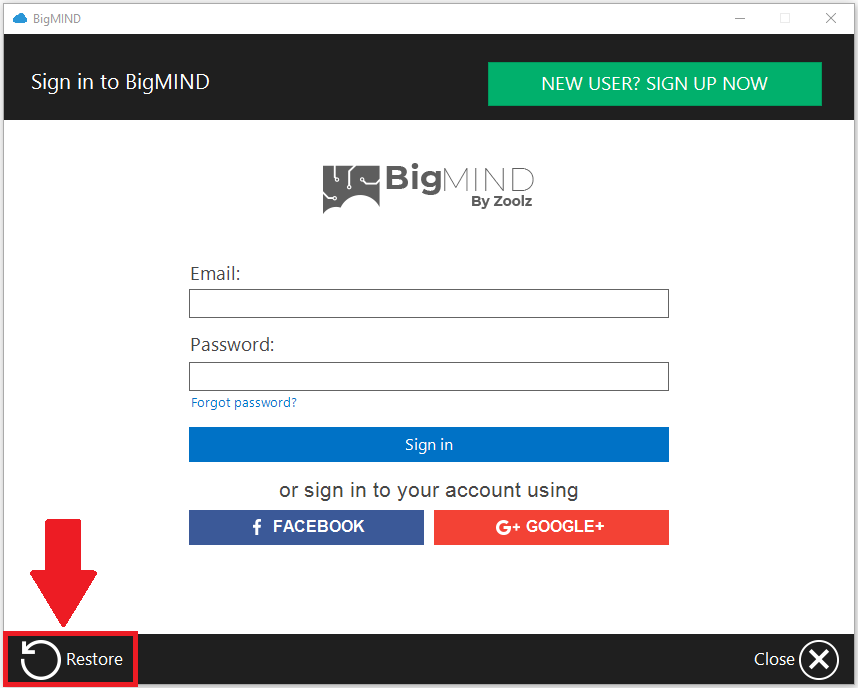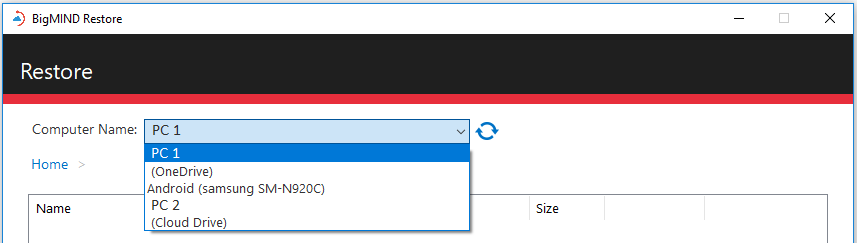Introduction
Restoring your files from BigMIND on a new machine can seem daunting, but with the right steps, the process is straightforward and efficient. Whether you’re setting up a new computer or recovering from a crash, this guide will walk you through each stage, ensuring your data is restored safely and securely.
How to Restore Files from BigMIND on a New Machine without Adding it to the Account
Step 1. Sign in to your BigMIND web console.
Step 2. Once signed in, you will see a dialog welcoming you to BigMIND. Use this prompt to download the BigMIND setup file onto your new machine.
Step 3. Run the downloaded setup file and follow the on-screen instructions to install the BigMIND application. Once installed, open it.
Step 4. From the main BigMIND interface, locate the Restore icon at the bottom-left corner of the window and click on it. This will open the BigMIND Restore application.
Step 5. In the opened BigMIND Restore application, sign in to the BigMIND account which holds the data that you need to restore.
Step 6. Use the Computer Name drop-down menu to select the computer that you want to restore from its backup.
Step 7. Choose the desired data from the left-side panel and transfer it to the right-side panel using the Add ![]() icon. Once selected, proceed by clicking the Next button.
icon. Once selected, proceed by clicking the Next button.
Step 8. Specify the restore options before clicking the Next button to proceed.
During this restoration process, it is vital to maintain uninterrupted operation of your machine—avoid turning it off, logging out of your user profile, or activating sleep mode. Once files are ready and accessible, the download commences automatically. You may minimize or close the BigMIND Restore window without affecting the restoration progress.