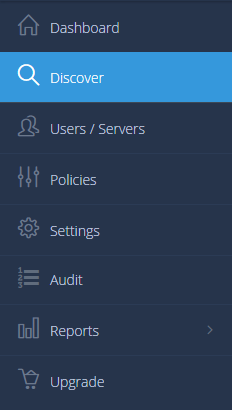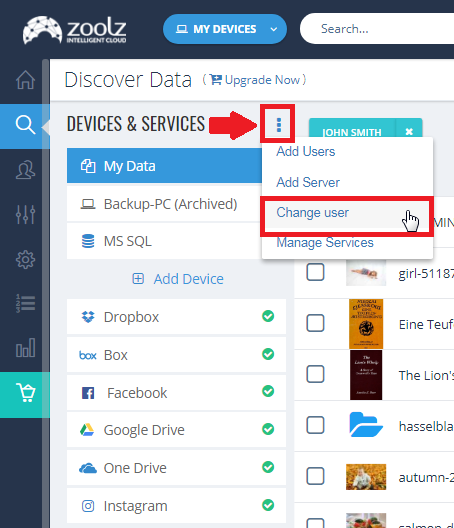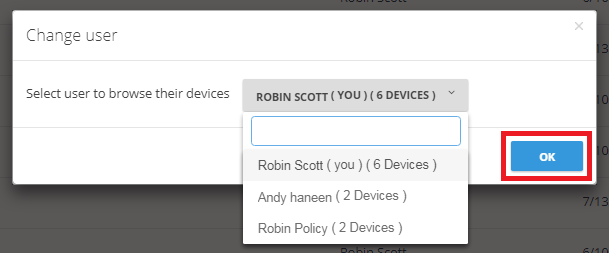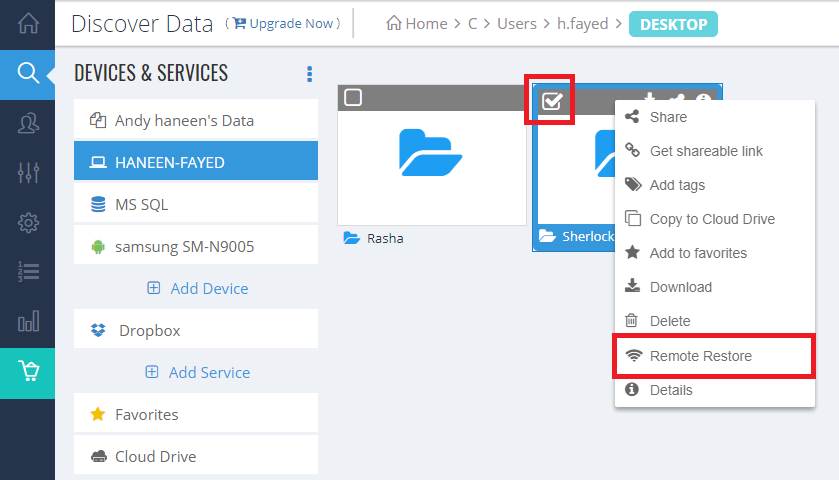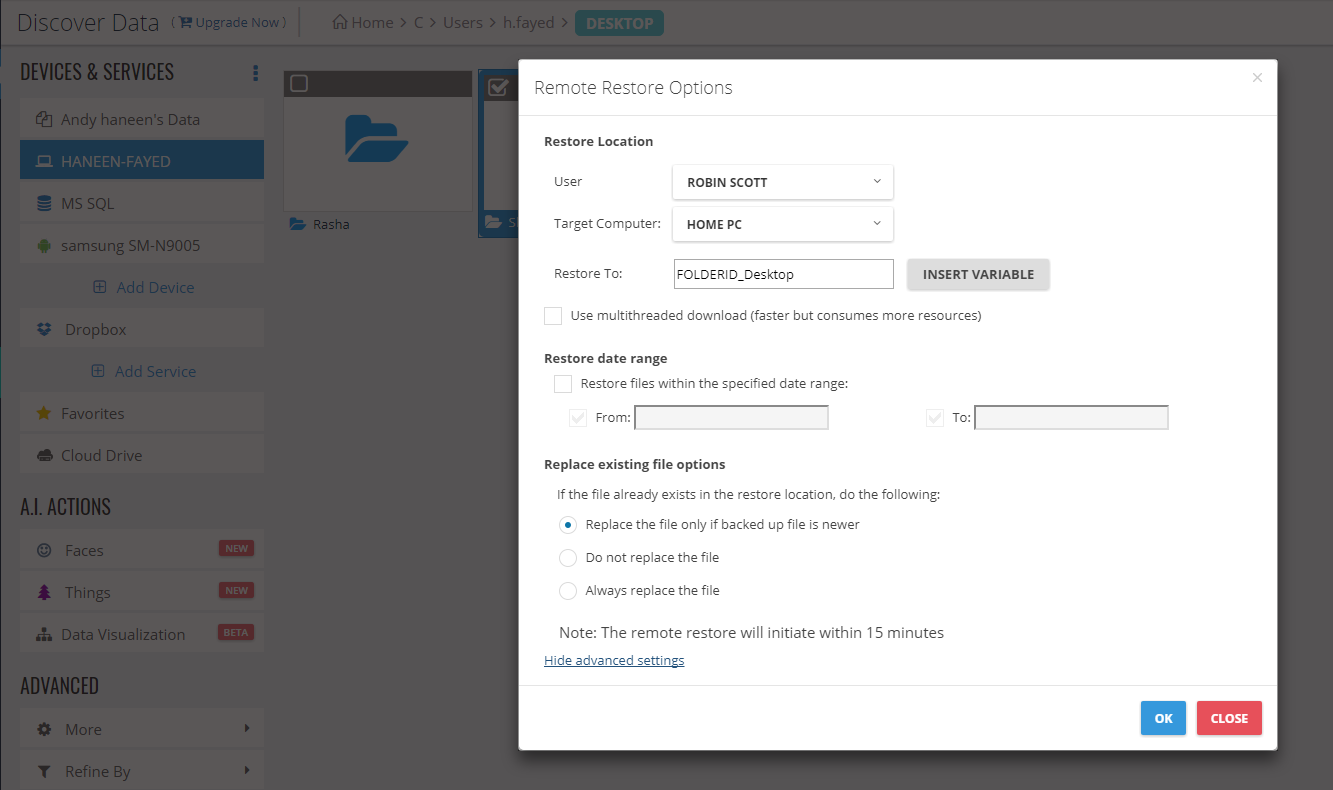Introduction
BigMIND provides users with the capability to initiate a data restoration request remotely from any machine through the BigMIND web console. This feature streamlines the data recovery process, allowing administrators to restore data without needing physical access to the user’s device.
How to Initiate Remote Restore Request
Step 1. Sign in to your BigMIND web console as an administrator.
Step 2. From the left-side menu, click Discover.
Step 3. Click the Actions icon ![]() located at the upper-right corner of the left-side panel and choose the Change User option.
located at the upper-right corner of the left-side panel and choose the Change User option.
Step 4. In the Change User dialog box, select the user whose data you want to restore and click OK.
Step 5. If the selected user has multiple devices backed up, choose the specific device from the left-side panel to view its data.
Step 6. Select the data you wish to restore, right-click on the selected data, and choose the Remote Restore option.
Step 7. Configure Restore Options
- In the Remote Restore Options dialog box, specify the restore location from the available options. The BigMIND desktop application should be installed and updated on the Target Computer.
- Optionally, enable multi-threaded download, specify the date range for the restore, and decide if the restored files should overwrite the original files.
- Adjust these settings as needed and click OK.
Step 8. After approximately 15 minutes, the BigMIND Restore desktop application will open on the selected Target Computer, and the restore process will begin.
By following these steps, administrators can efficiently manage data restoration tasks, ensuring minimal downtime and data loss.