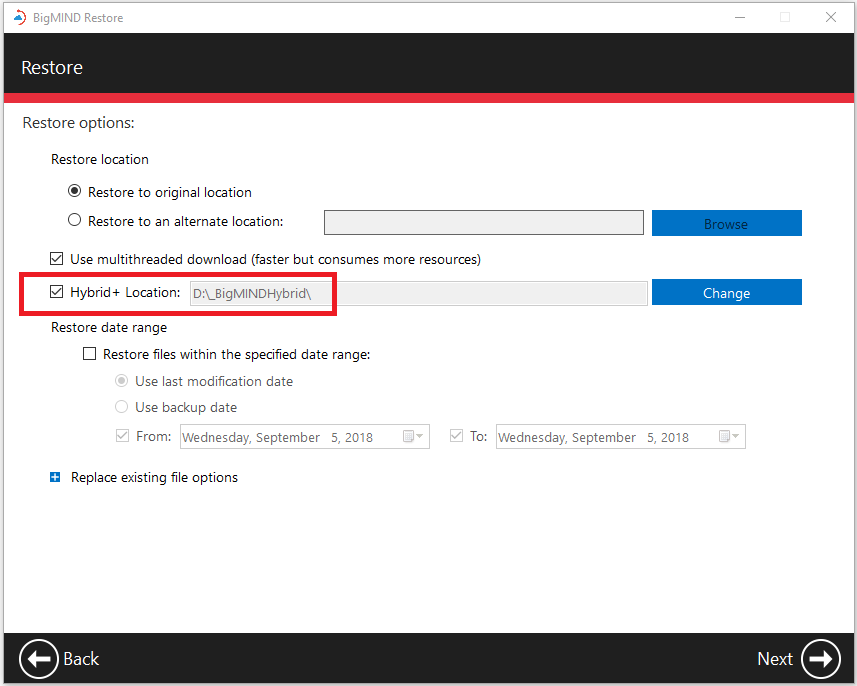Introduction
To initiate a data restore operation, you will need to utilize the BigMIND Restore desktop application.
How to Restore Data from the Hybrid+ Backup
Before starting the restoration process with the BigMIND Restore desktop application, make sure your computer’s power settings are correctly configured to avoid any interruptions. Refrain from logging out of your user profile, restarting, or shutting down your device throughout the entire restoration duration.
- Ensure that the Hybrid+ drive is connected to your machine.
- Open the BigMIND desktop application and click on Restore. This will open the BigMIND Restore application.
- Click the Files button.
- From the Computer Name drop-down menu, select the backup from which you want to restore.
- On the left-side panel, browse the content of the selected backup and add them to the right-side panel using the Add
 icon. Once done, click the Next button.
icon. Once done, click the Next button. - In the Restore options window, ensure that the Hybrid+ Location option is enabled. Then, select the Hybrid+ backup folder (_BigMINDHybrid) where your data is stored and click the Next button.
During this restoration process, it is vital to maintain uninterrupted operation of your machine—avoid turning it off, logging out of your user profile, or activating sleep mode. Once files are ready and accessible, the download commences automatically. You may minimize or close the BigMIND Restore window without affecting the restoration progress.
By following these steps, BigMIND Restore will prioritize retrieving your files from the Hybrid+ backup. If certain files are not found in the Hybrid+ backup or if the Hybrid+ drive is not available, BigMIND will then proceed to request them from the Cloud.