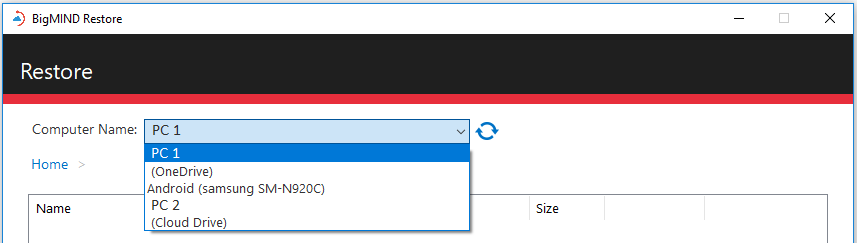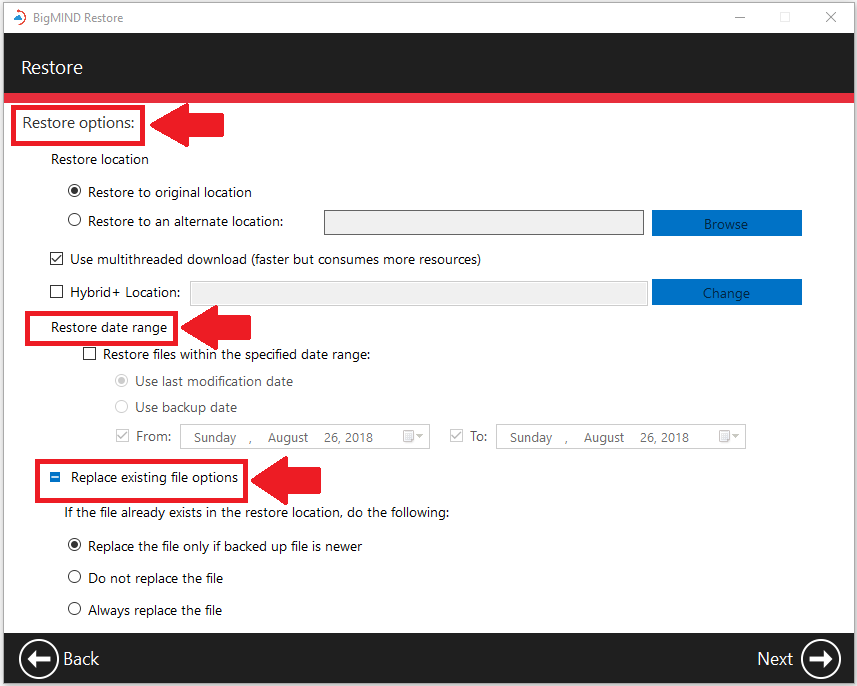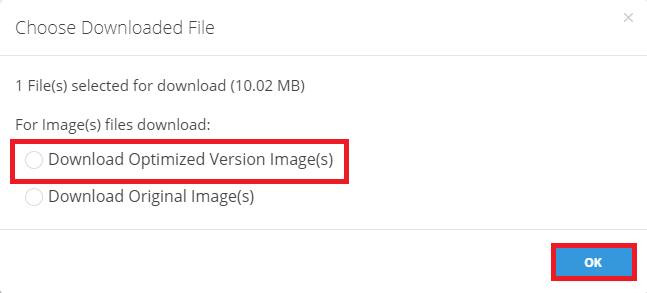Introduction
Your valuable data, securely backed up on the BigMIND cloud, is readily available for restoration at any time and from any location!
Restoring files from backup is a crucial aspect of data management, ensuring the preservation and recovery of valuable information. BigMIND offers efficient methods for file restoration, providing users with convenient options tailored to their preferences and requirements, regardless of whether the data is backed up to Hot or ❆Cold Storage.
With BigMIND, you can:
- Restore the latest version of your backed-up files on a computer. This article guides you through the process.
- Restore an older version of your backed-up files on a computer. (Learn more)
- Restore Deleted Files on a computer. (Learn more)
- Restore files on a new computer without initiating a backup on it. (Learn more)
- Restore files on a smartphone. (Learn more)
- Perform remote restoration. (Learn more)
Restoring Files via “BigMIND Restore” Desktop Application
Step 1. Open your BigMIND desktop application and click the Restore button. This will launch the BigMIND Restore application.
Step 2. In the opened BigMIND Restore window, click the Files button.
Step 3. Use the Computer Name drop-down menu to select the computer that you want to restore from its backup.
Step 4. Choose the desired data from the left-side panel and transfer it to the right-side panel using the Add ![]() icon. Once done, proceed by clicking the Next button.
icon. Once done, proceed by clicking the Next button.
Step 5. Specify the restore options before clicking the Next button to proceed.
During this restoration process, it is vital to maintain uninterrupted operation of your machine—avoid turning it off, logging out of your user profile, or activating sleep mode. Once files are ready and accessible, the download commences automatically. You may minimize or close the BigMIND Restore window without affecting the restoration progress.
Download Data From the BigMIND Web Console
Step 1. Sign in to your BigMIND web console.
Step 2. From the left-side menu, click Discover.
Step 3. From the Discover Data page, under the DEVICES & SERVICES section on the left-side panel, select the device/service that you want to restore files from.
Step 4. Browse for the data you want to restore.
You will notice a snowflake ❆ icon on the data backed up to ❆Cold Storage.
Enable the Include Deleted Files option if you wish to see and include them in the download request. (Learn more)
Step 5. Select the files/folders you want to download and click the Download icon.